How to install a quiz on your Leadpages website
There are several ways to add a quiz to your Leadpages website:
- Auto pop-up
- Banner
- Widget
- Quiz button
- In the body of a page
- Link in the button
Important: No matter what type of quiz installation you select (except 6), at first you need to install the initialization code on your website. You can find it by following this path "Quiz installation" => "To a website or landing page" => The first tab
Copy the initialization code and paste it following the path Settings => Page Settings => Analytics => Head section tracking code
1. Auto pop-up:
Log in to your Marquiz account ant enter the editor of a quiz which you want to install on to your Leadpages website.
In "Quiz installation" => "Auto-opening" => first tab, activate the slider «AUTO-OPENING» and set the time it’ll take the quiz to open when a visitor comes to your website if you want the quiz to pop-up.
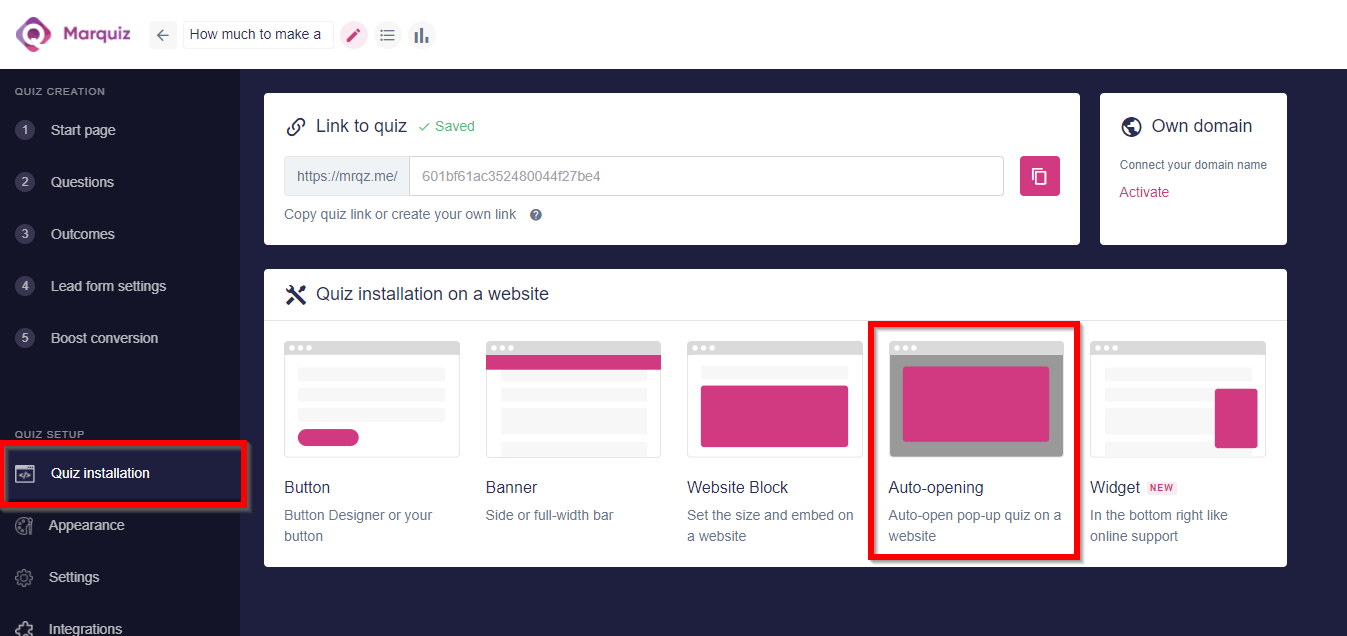
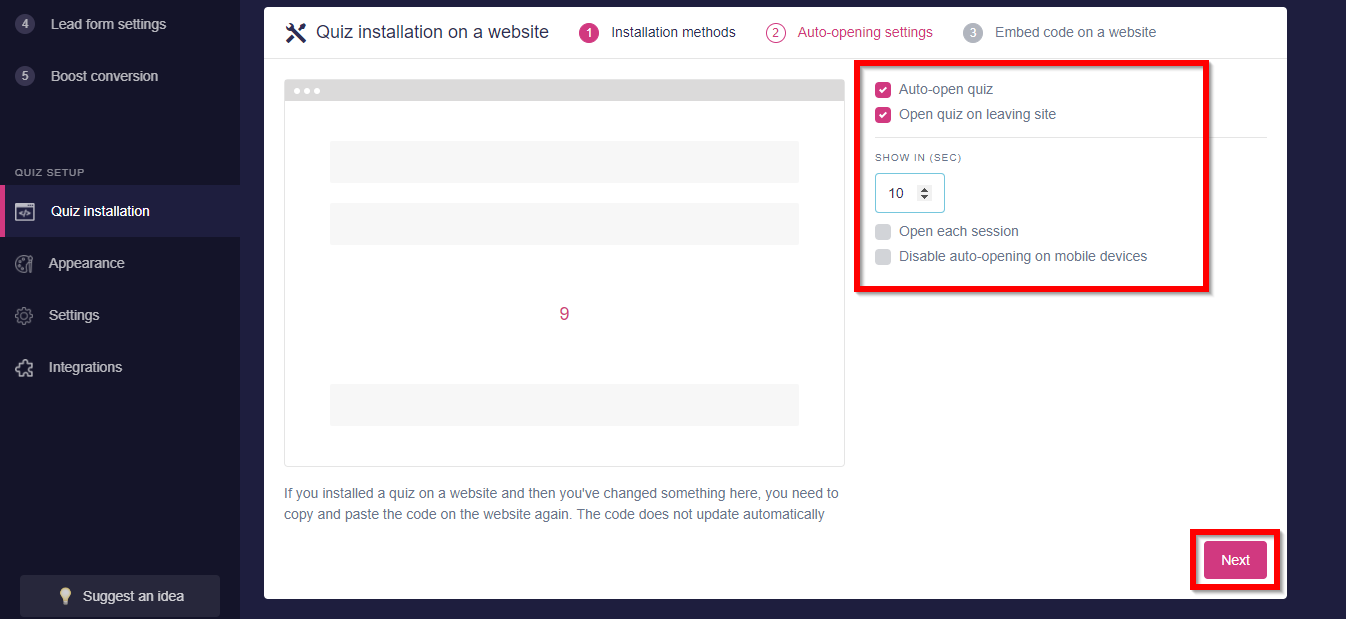
If you tick the “Open each sesson” box, the quiz will pop-up every time the visitor opens the page, even if the page is refreshed.
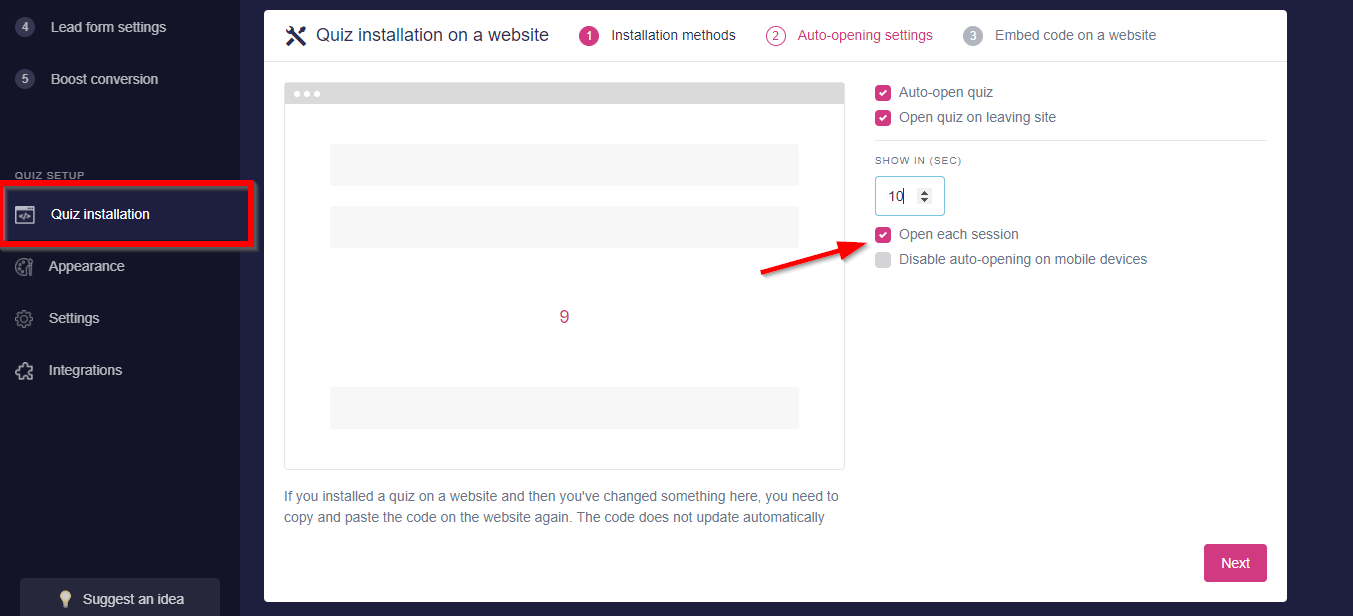
Copy the quiz installation code
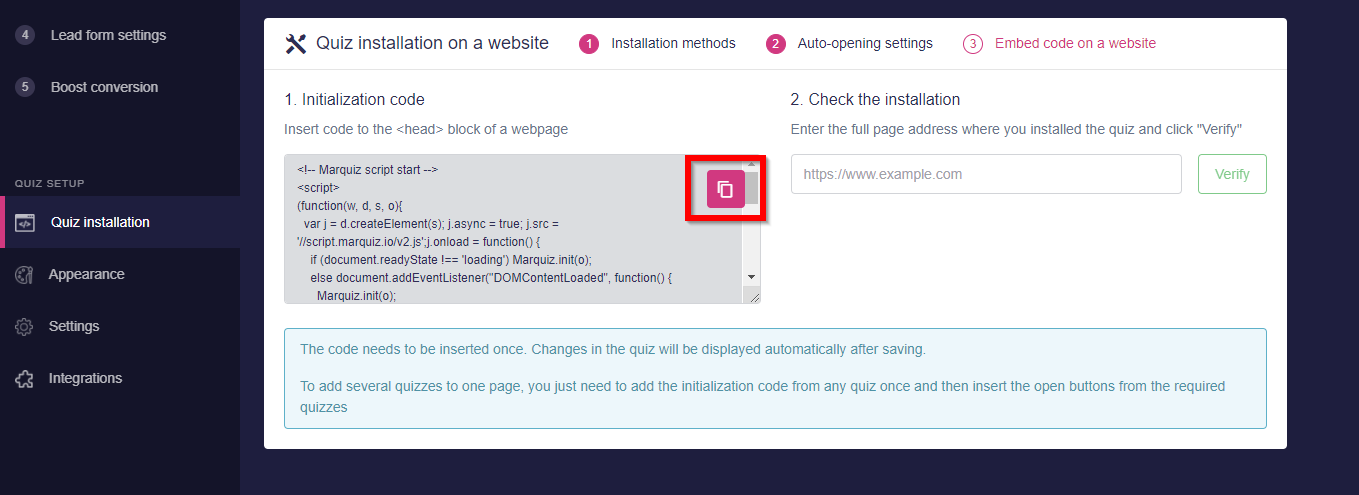
In Leadpages follow the path Settings -> Page Settings -> Analytics -> Head section tracking code and paste the code. Save the changes by clicking on “Save”.
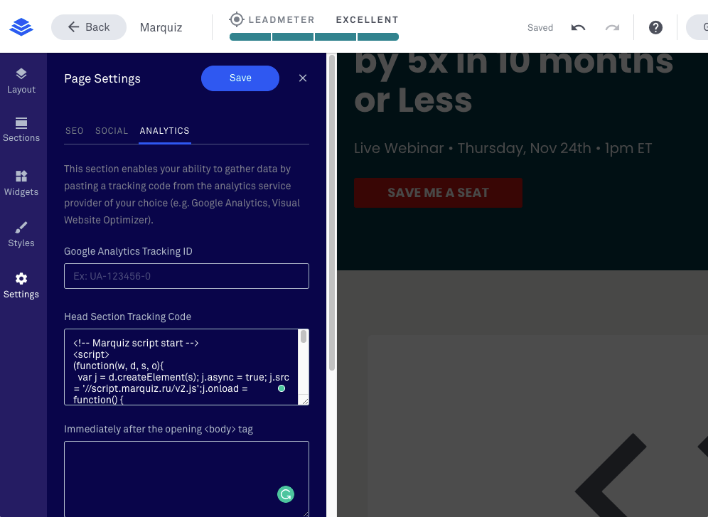
2. Banner:
To install a quiz as a banner, go to the tab “Quiz installation” and select "Banner".
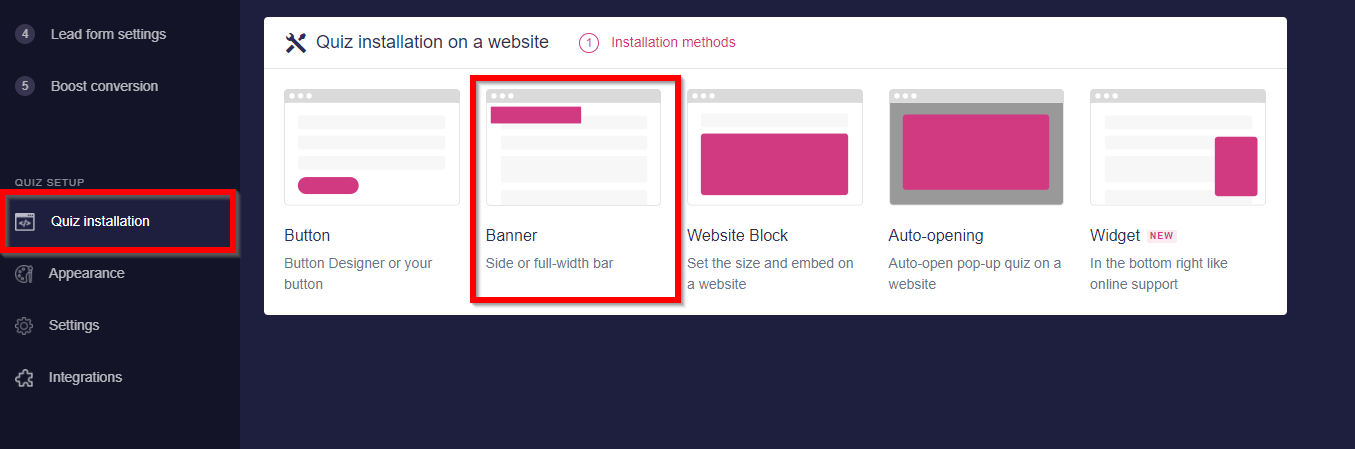
Here you can change the visual appearance of your quiz.
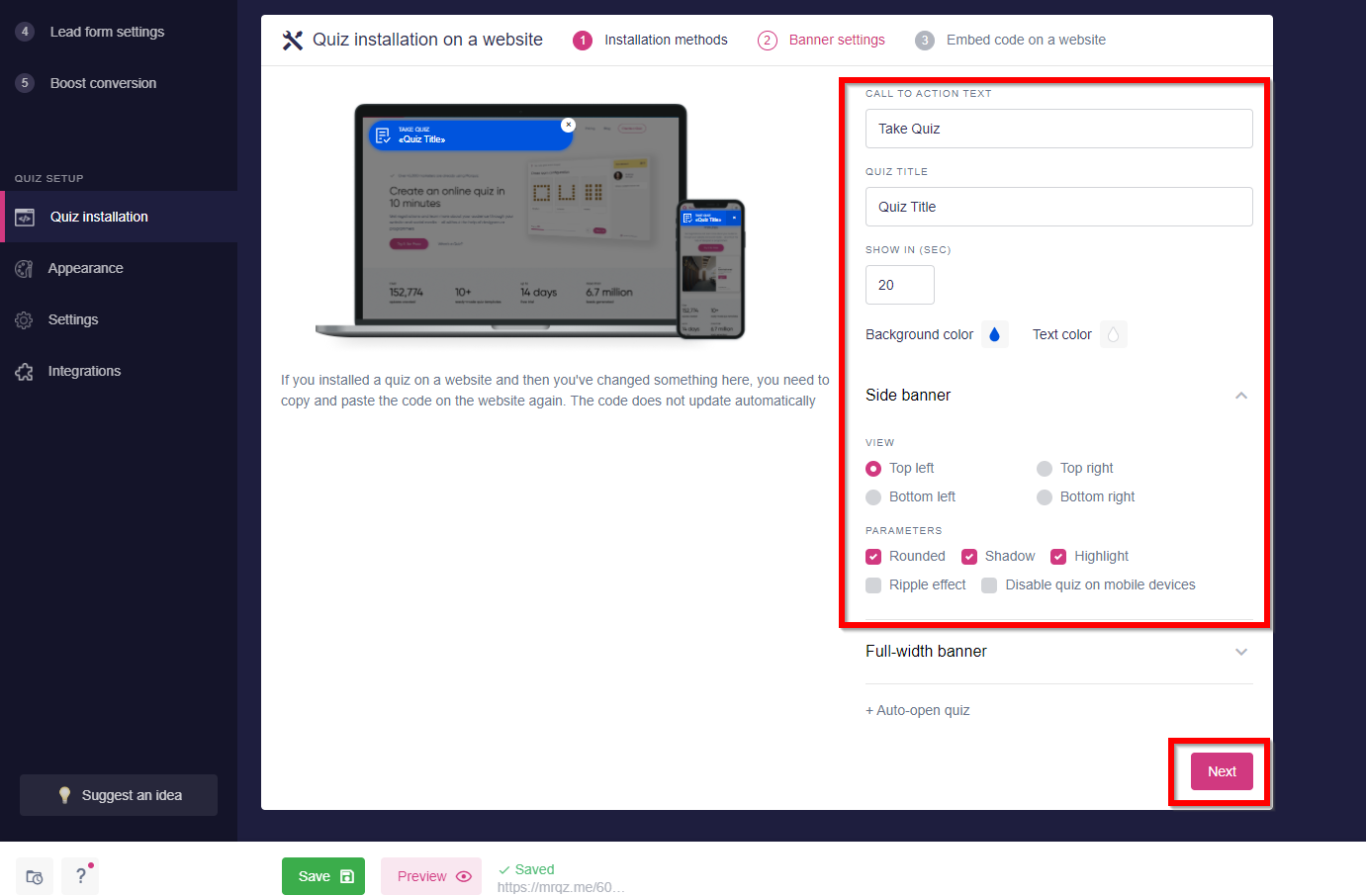
After you’re done editing the appearance сopy the initialization code and paste it following the path Settings => Page Settings => Analytics => Head section tracking code (like Auto-opening code)
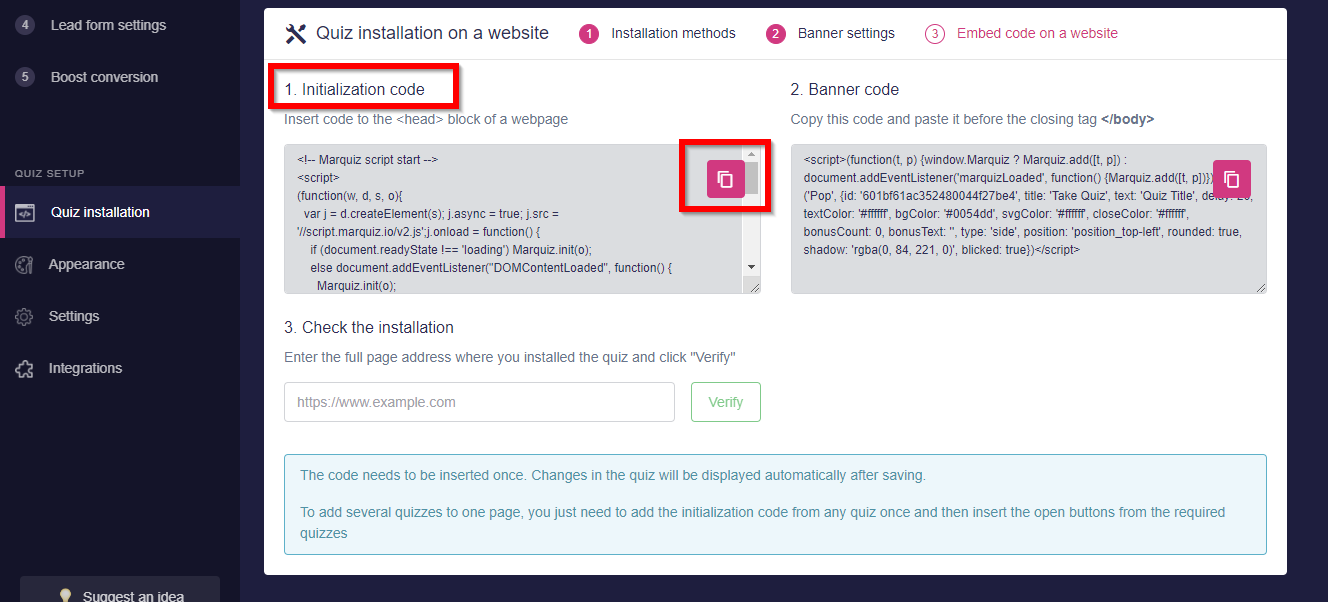
Copy the banner code and paste it to the “Immediately before the closing </body> tag” box.
Save the changes by clicking on “Save”.
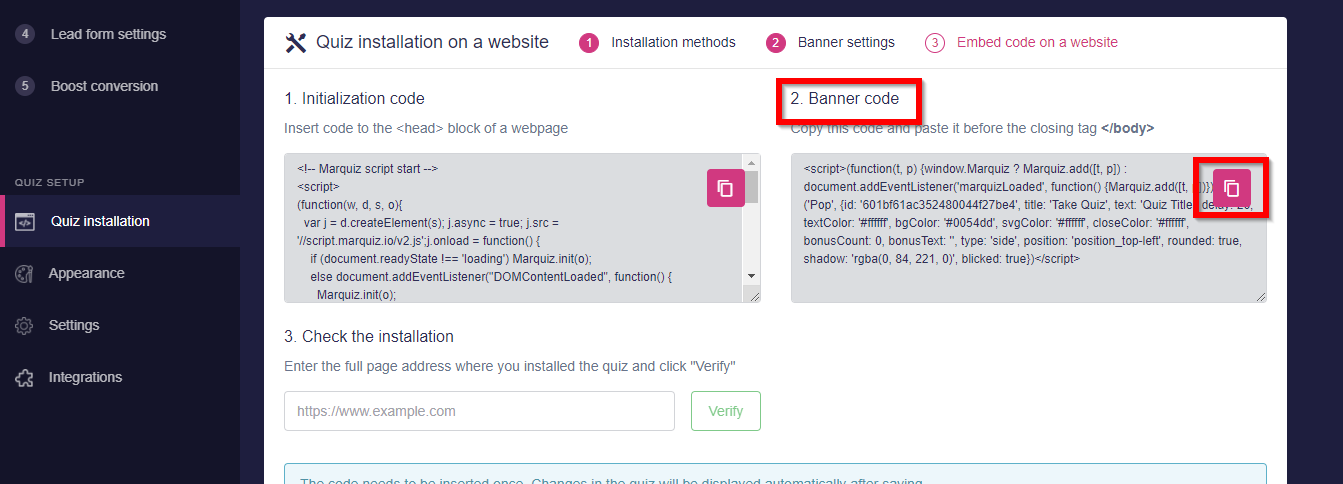
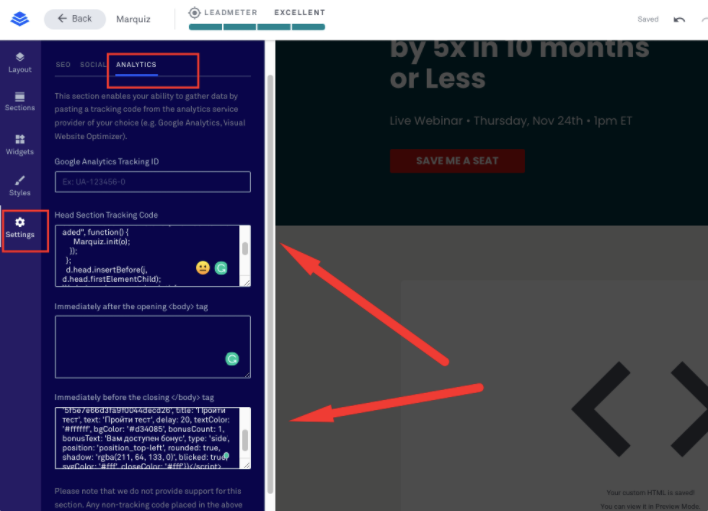
3. Widget:
To install a quiz as a widget, go to the tab “Quiz installation” and select “Widget”. Here you can change the widget settings, like:
- Banner display time (only the banner will be shown in the set period of time)
- Widget auto-opening (the widget will open in the set period of time)
- Disabling the widget in the mobile version (the widget will not be shown on mobile devices)
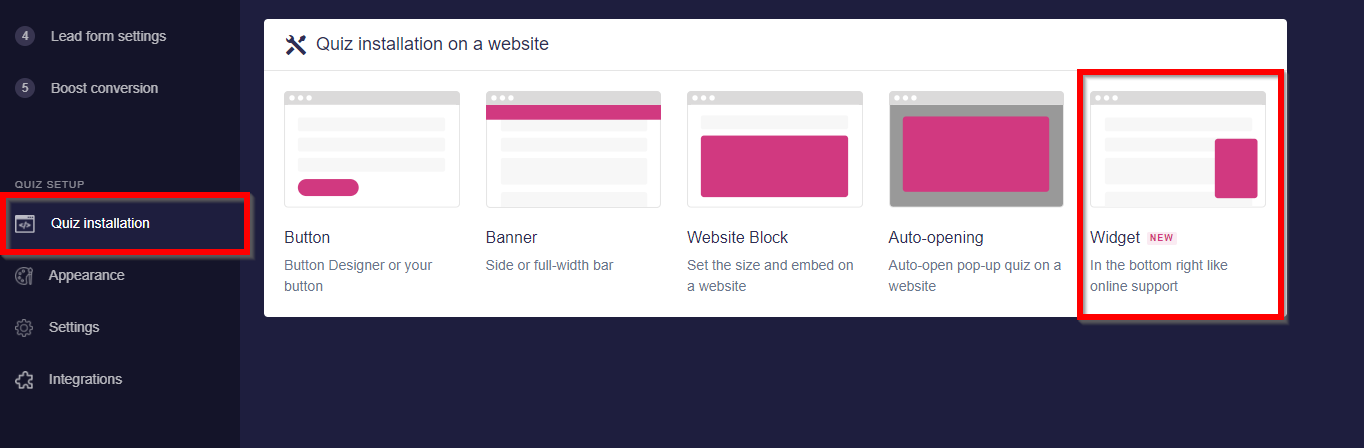
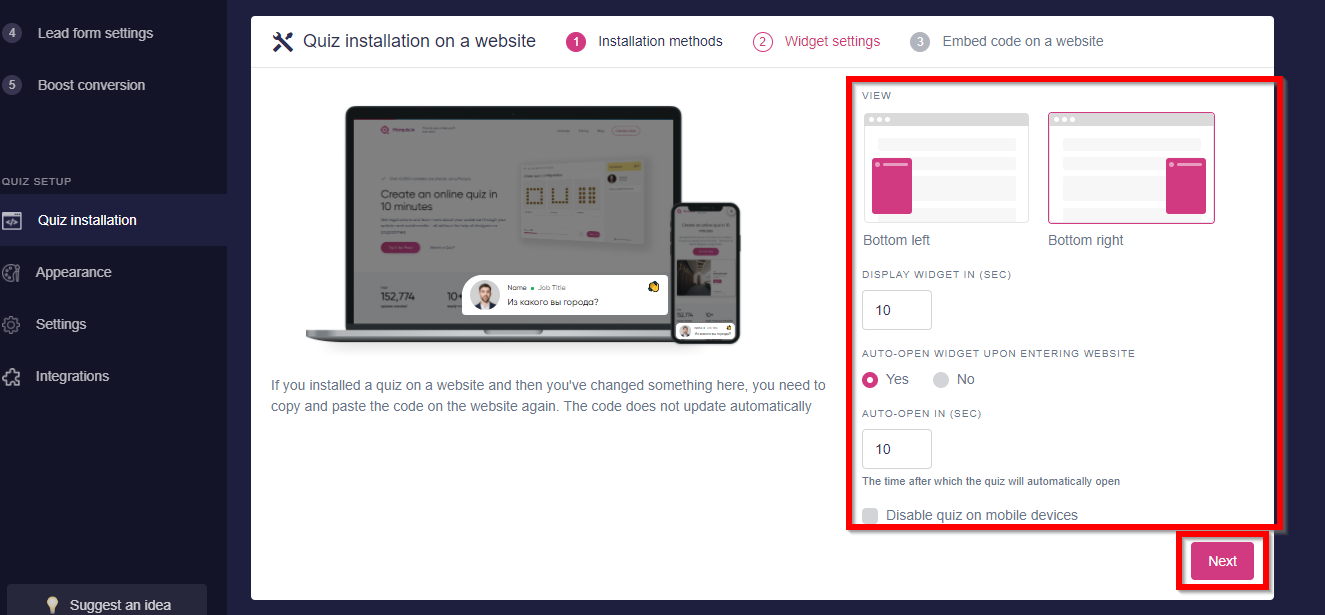
After you’re done editing the appearance сopy the initialization code and paste it following the path Settings => Page Settings => Analytics => Head section tracking code
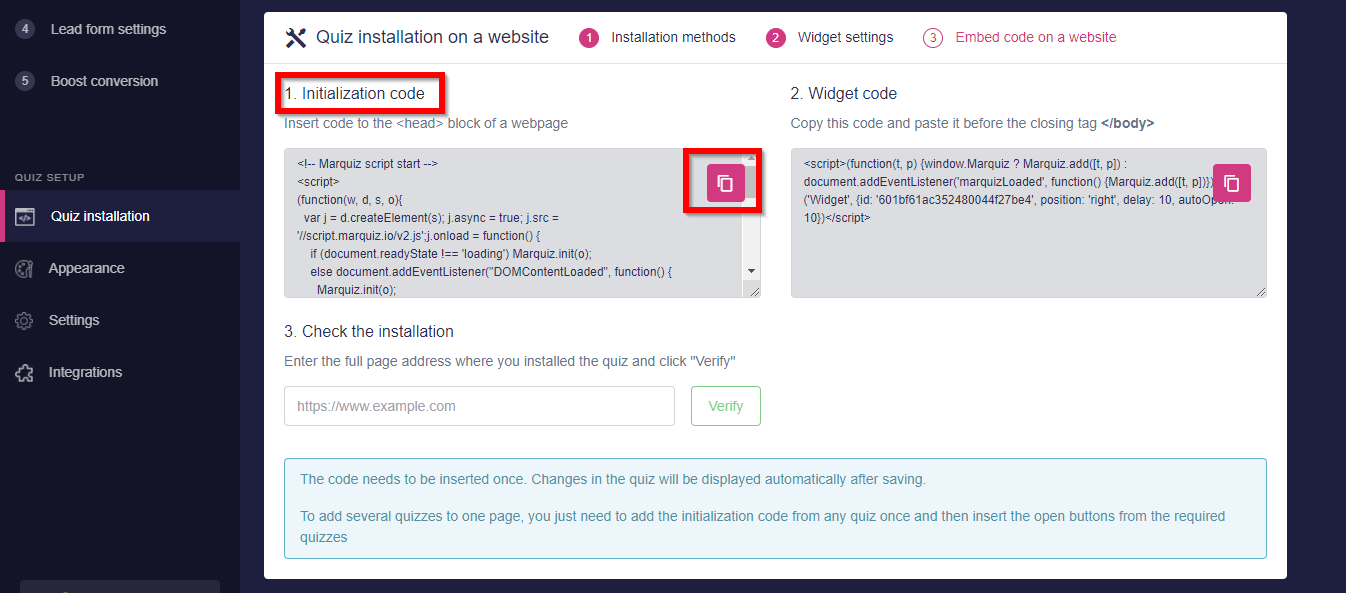
Сopy the banner code and paste it to the “Immediately before the closing </body> tag” box.
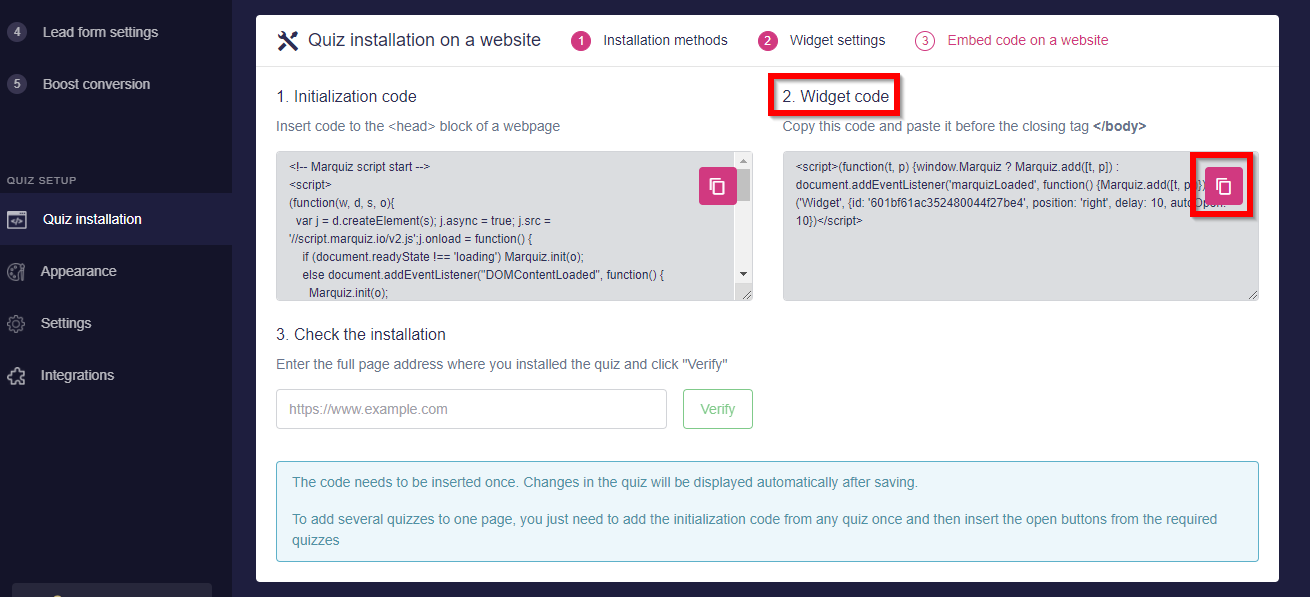
Save the changes by clicking on “Save”.
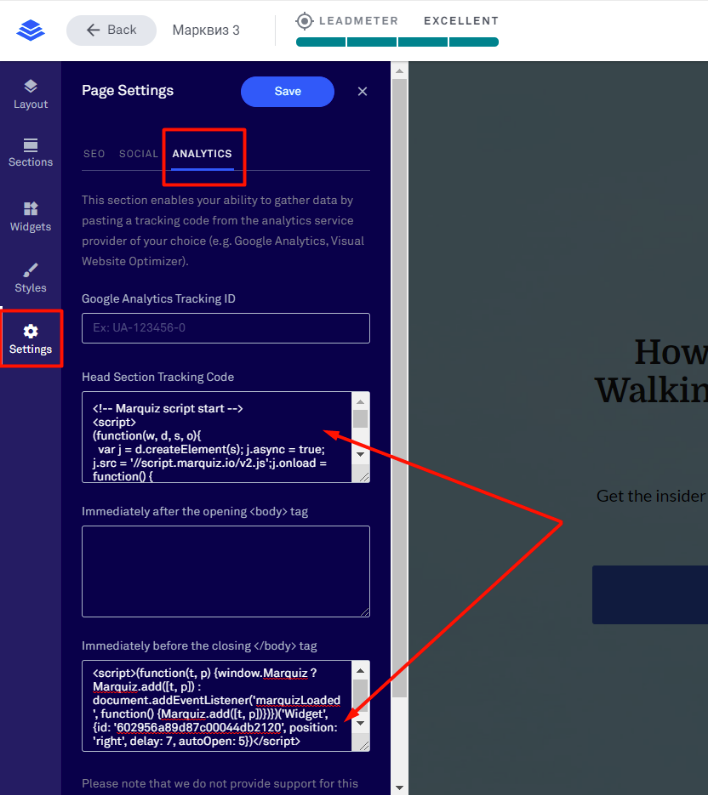
4. Quiz button:
To install a quiz as a button, go to the tab “Quiz installation” and select “Button ”. Here you can change the button settings. After you’re done editing, copy the button code.
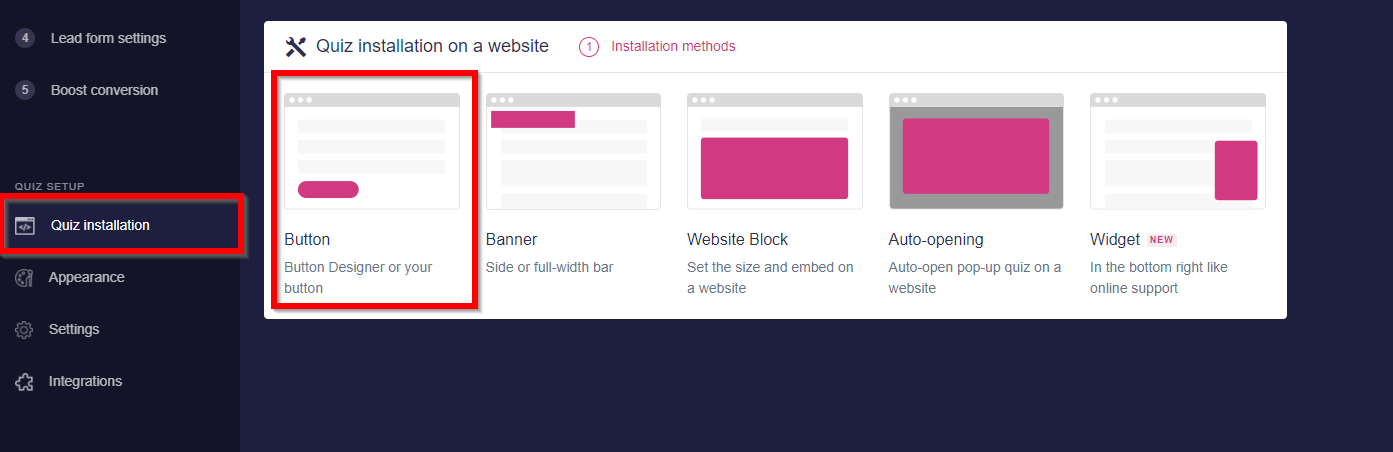
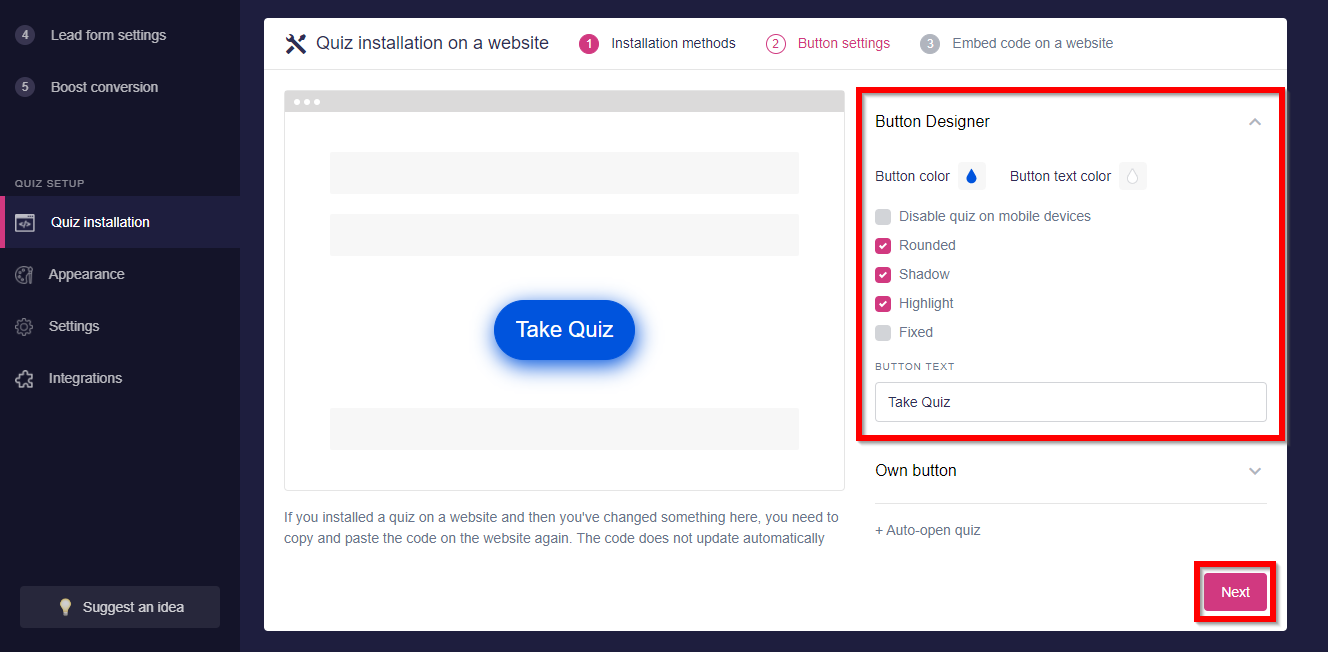
After you’re done editing the appearance сopy the initialization code and paste it following the path Settings => Page Settings => Analytics => Head section tracking code
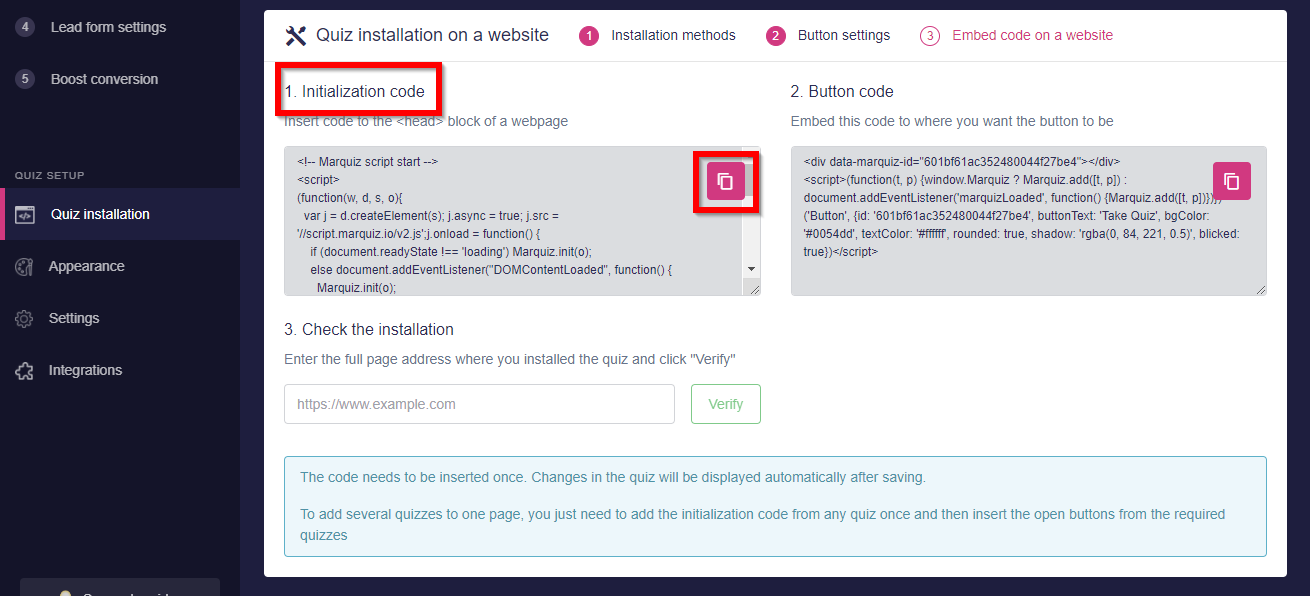
Сopy the button code
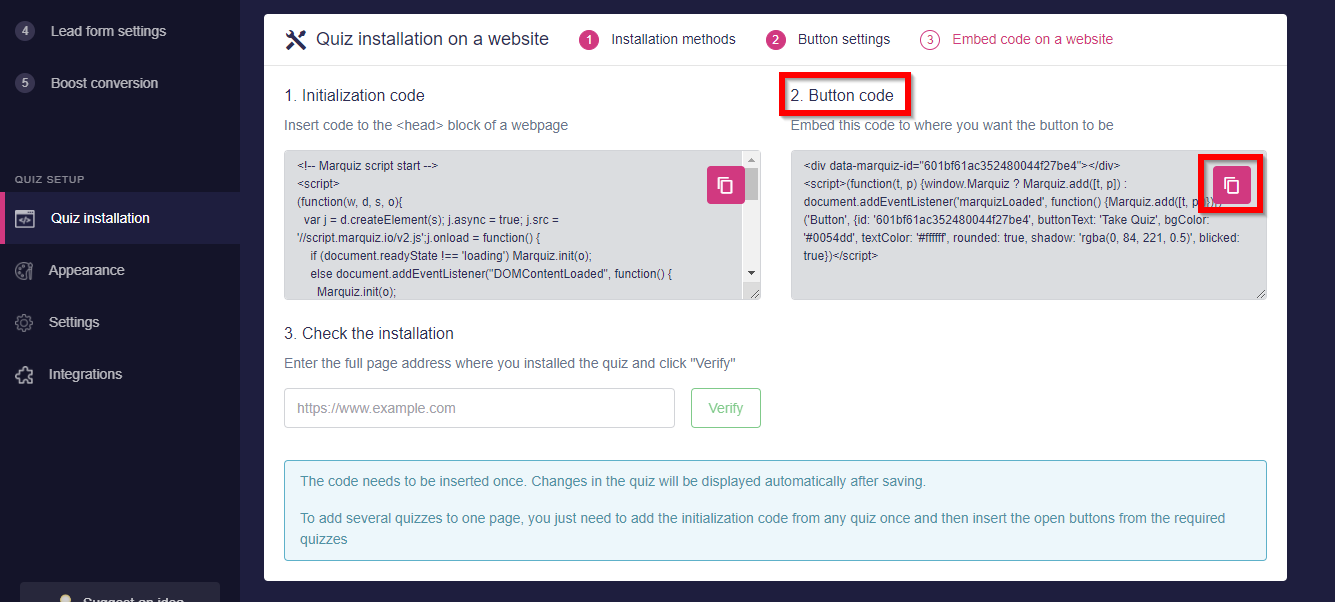
In the Leadpages editor go to “Widgets” select <html> and drag the object to the place where you want to locate the button. Click on “Edit” (pencil) and paste the code. Save the changes.
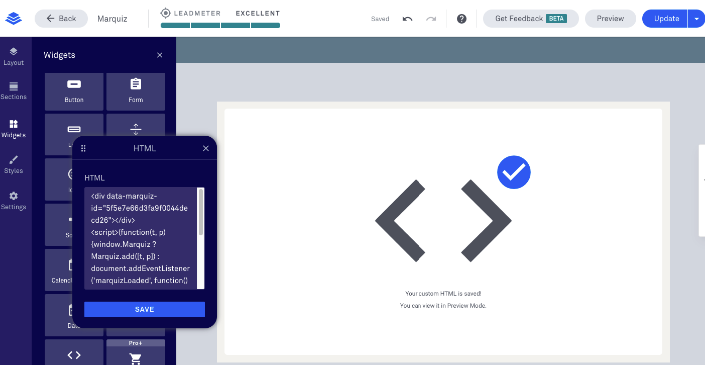
5. Install a quiz in the body of a page:
To install a quiz in the body of a webpage, go to the tab “Quiz installation” and select "Website Block". Here you can change the size of your quiz and the button settings for the mobile version of your website.
If you want to display the quiz in the mobile version as well, uncheck the “Button on the mobile version” box. If the box is checked, in the mobile version the quiz will be displayed as a button with a modal window.
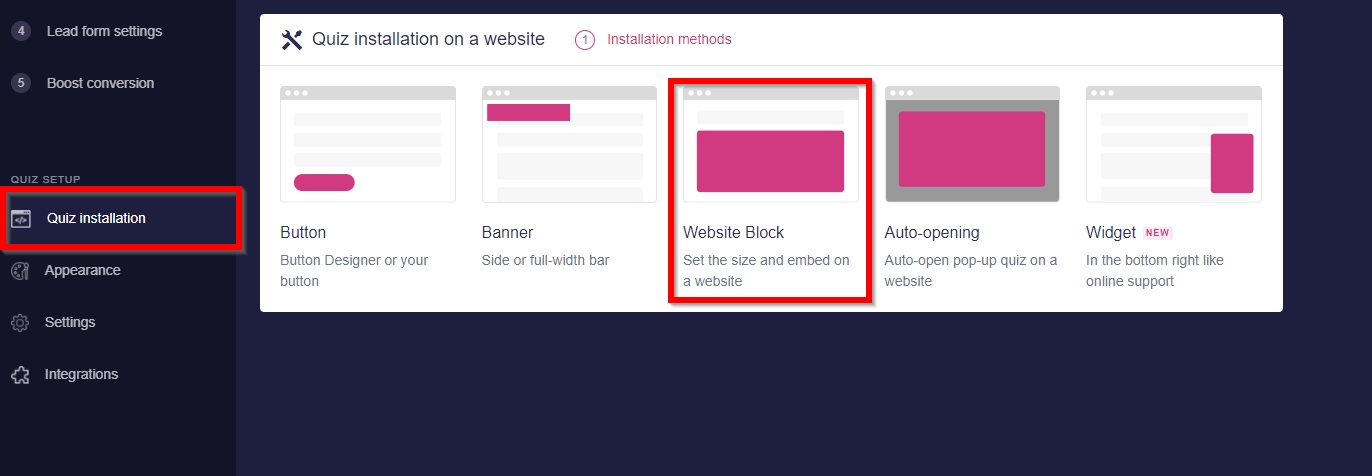
Now, copy the code:
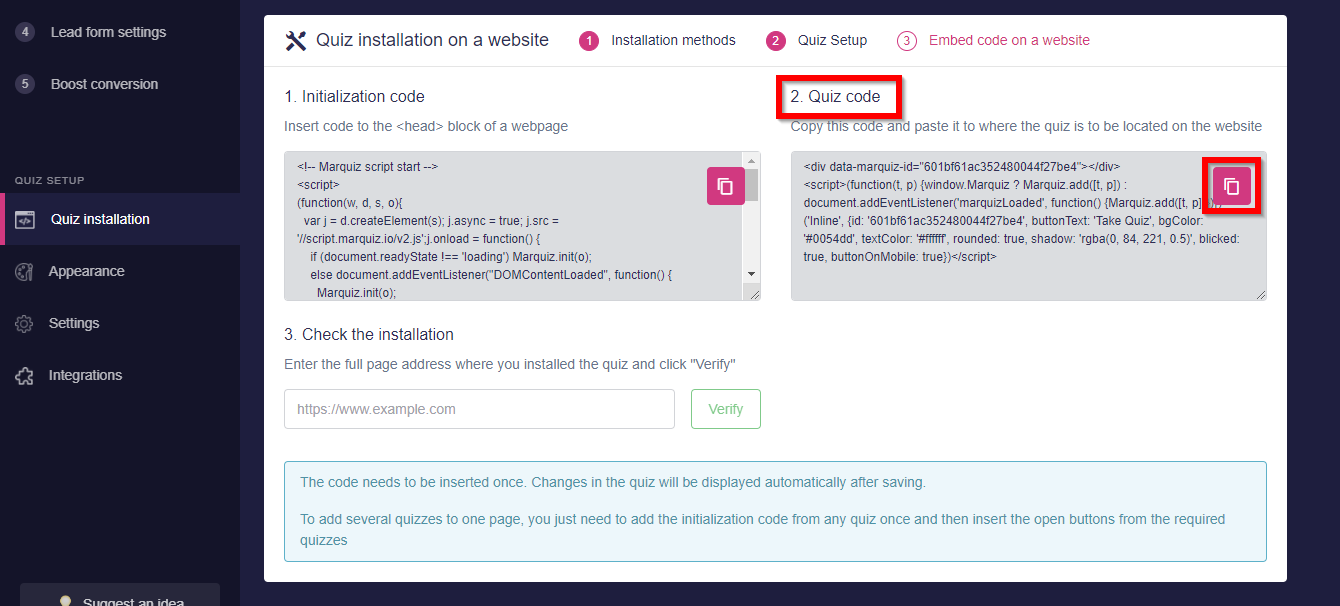
In the Leadpages editor go to “Widgets” select <html> and drag the object to the place where you want to locate the quiz. Click on “Edit” (pencil) and paste the code. Save the changes.
Do not forget to set the initialization code
6. Button link:
Go to the editor of your Leadpages website. Select the button where you want to integrate the link to your quiz. Click on “edit click event” then select “link to external URL” and paste the link to the quiz. Check the “open in new window” box.
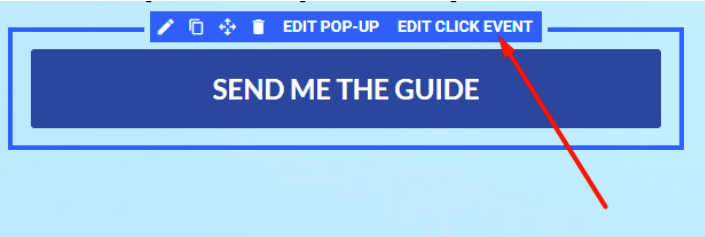
The direct link to your quiz is located inside the “Quiz installation” tab.
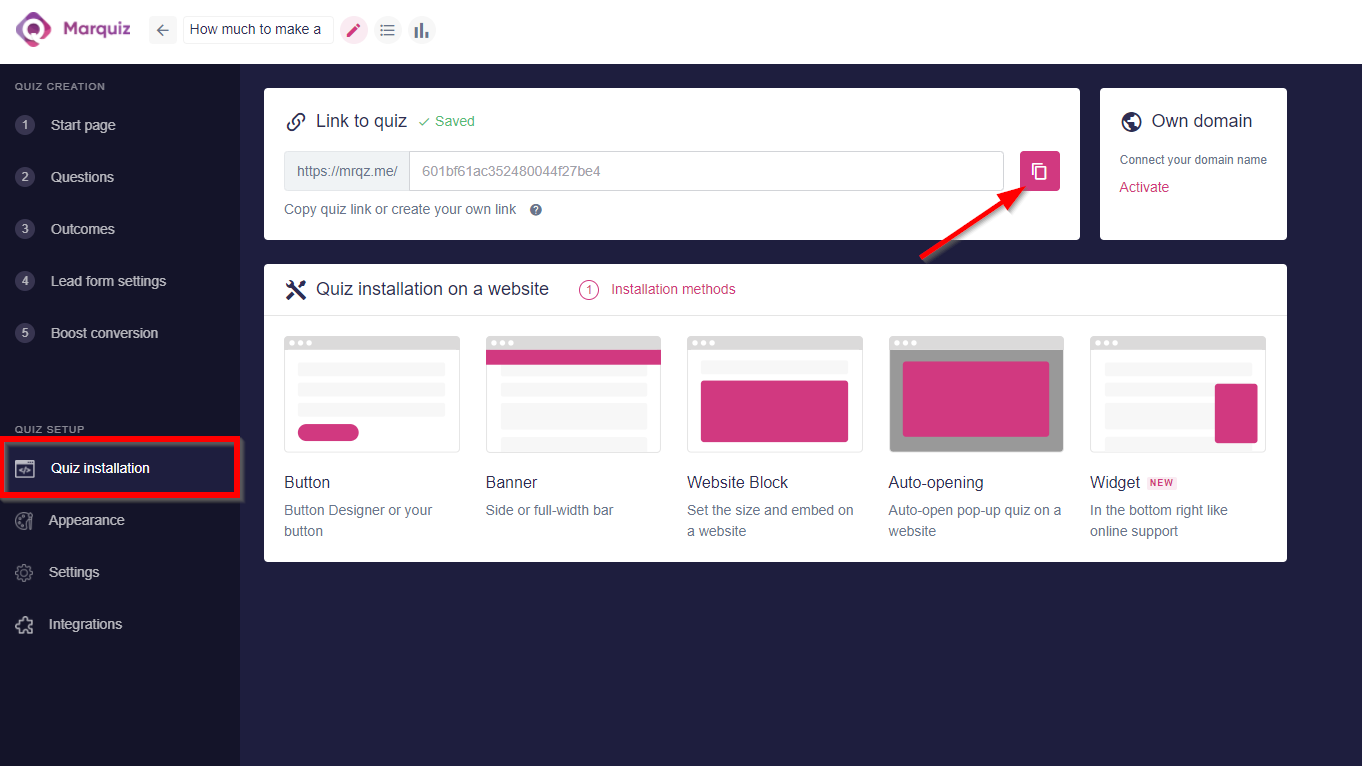
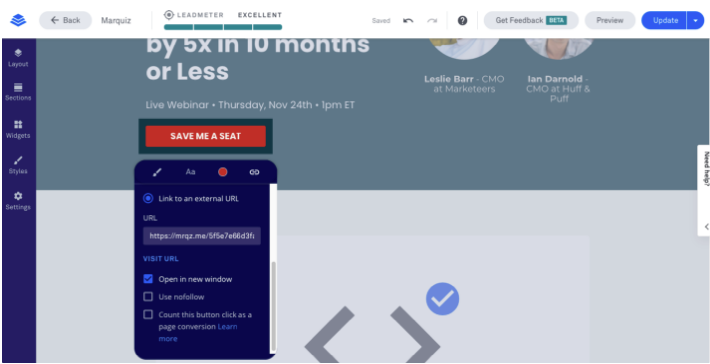
Done!
The quiz will open in a new tab when a visitor clicks on the button.
