How to install a quiz on to your Unbounce website
No matter what type of quiz installation you select, at first you need to install the initialization code on your website.
1. Quiz auto-opening
Open the editor of your Unbounce website and go to the “Javascripts” tab:
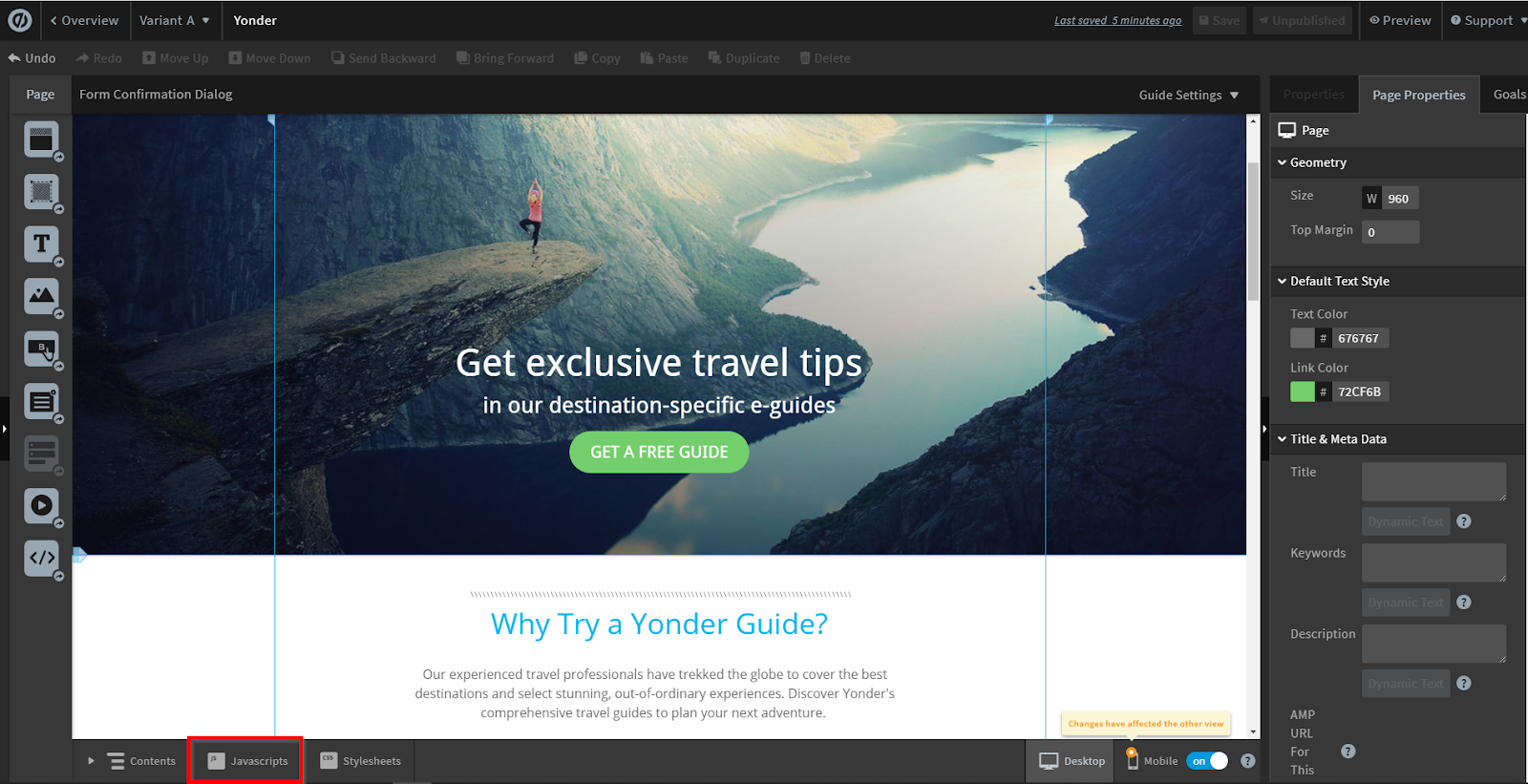
Create a Script Name and select “Head” in the “Placement” drop-down menu.
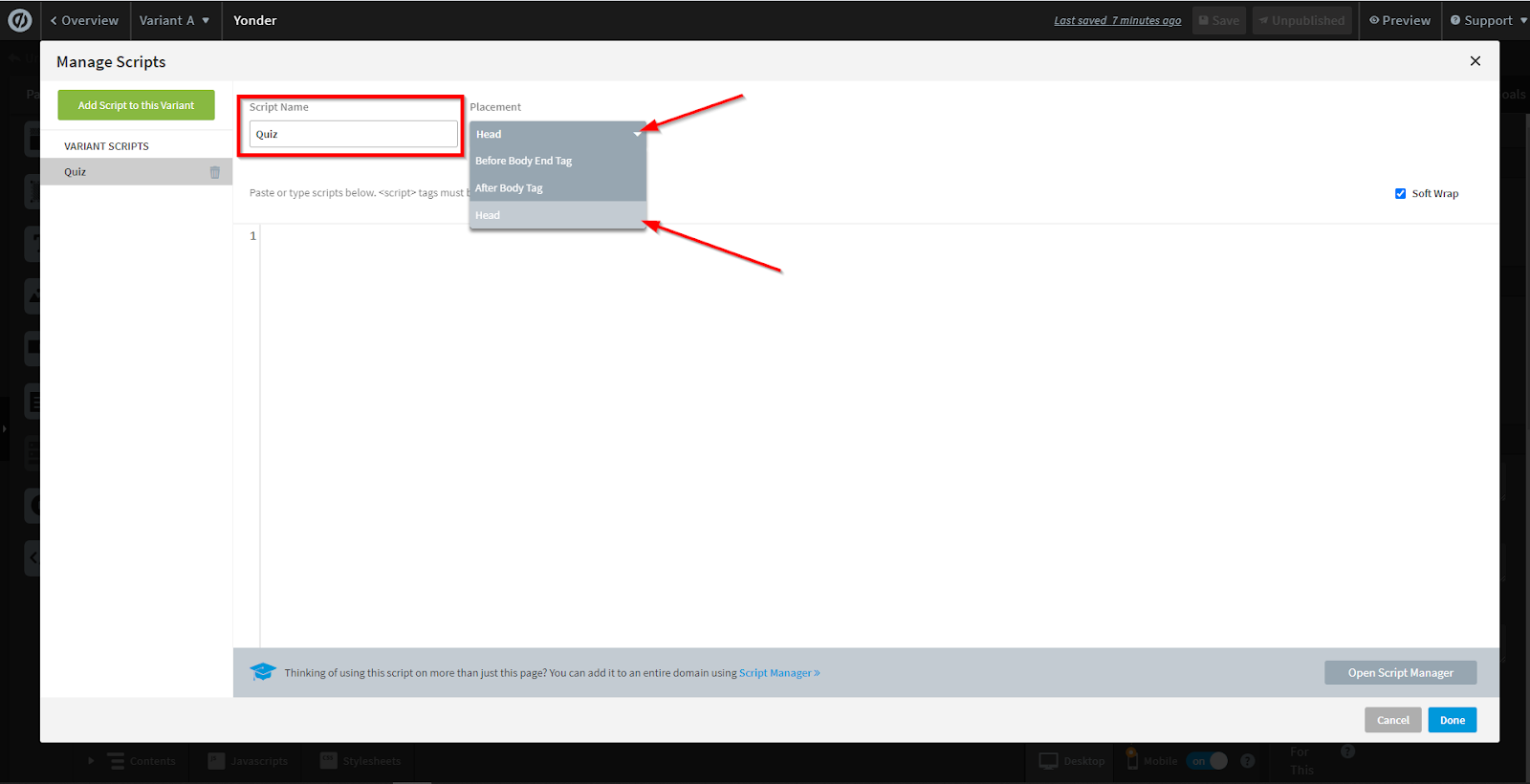
After that go to the “Quiz Installation” tab and select “Auto-opening”:
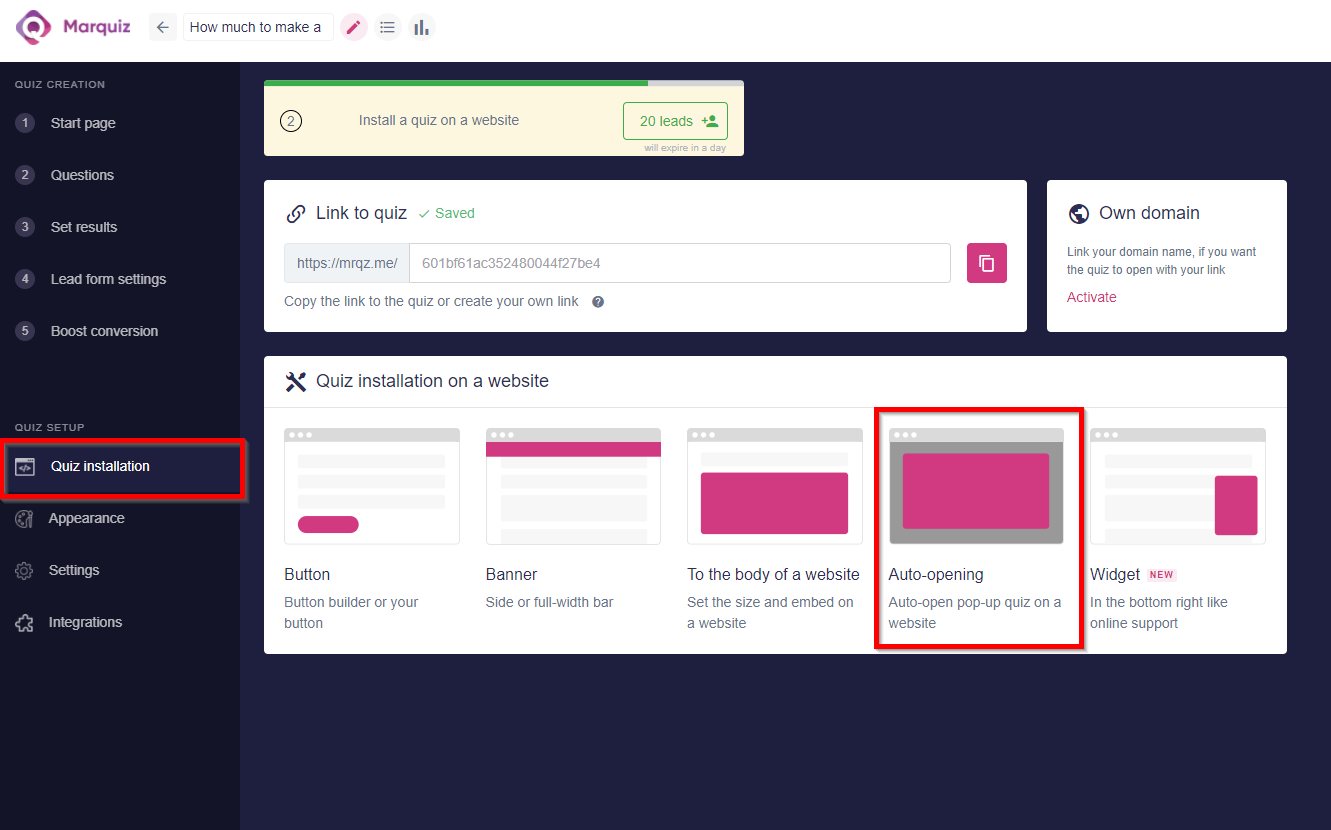
Set the auto-opening as you like and then copy the code:
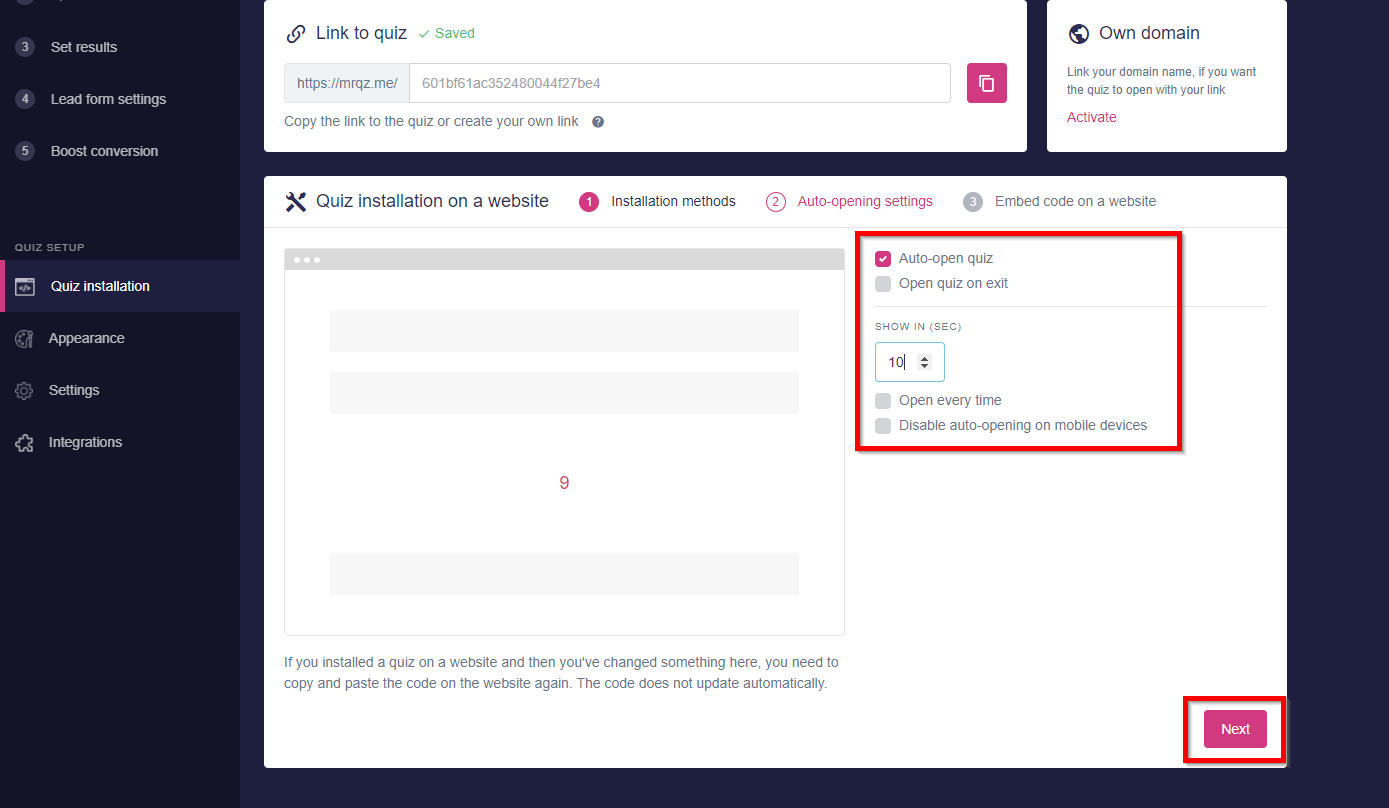
Paste the code into the box as it’s shown below and click “Done”.
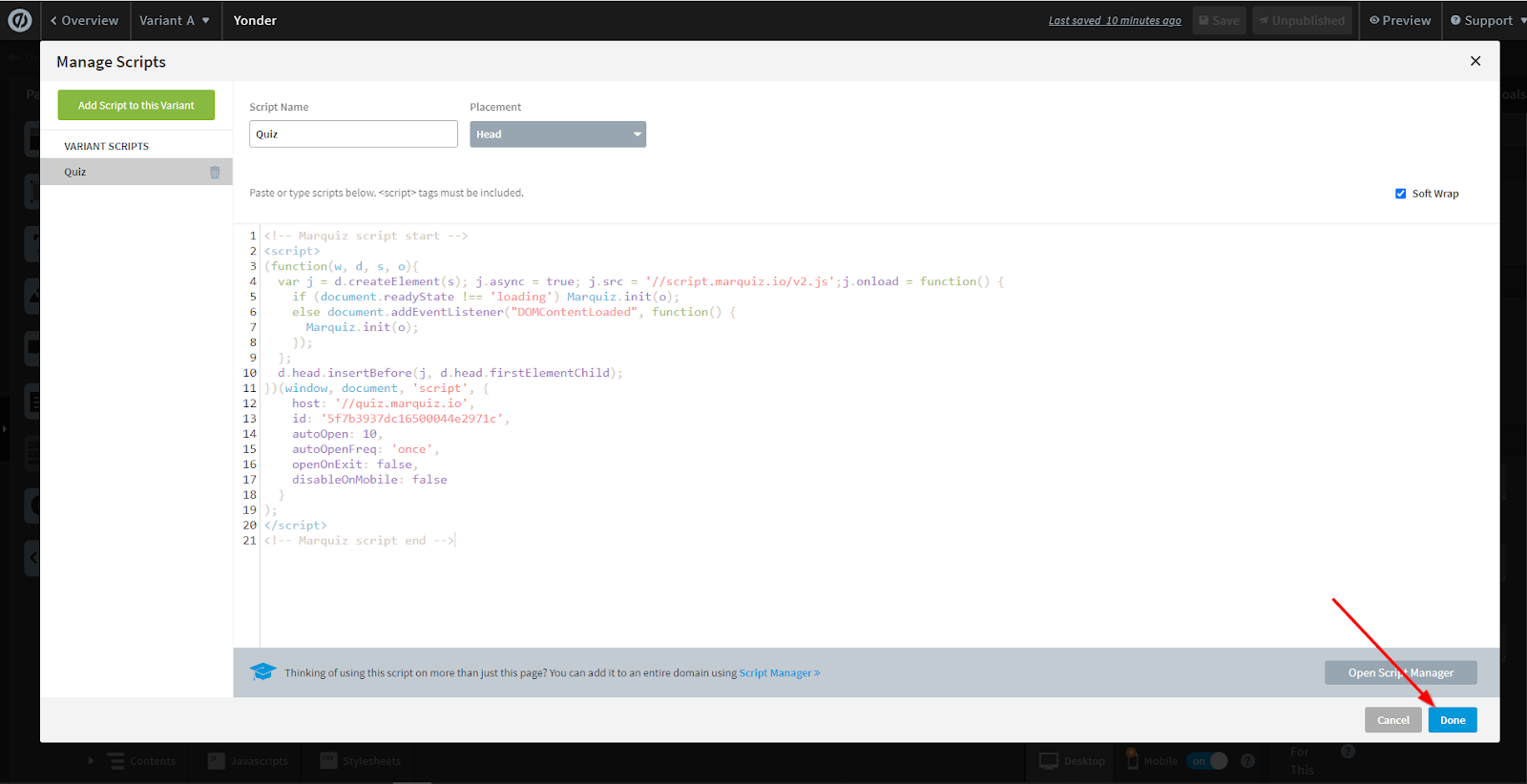
Don’t forget to save the changes!
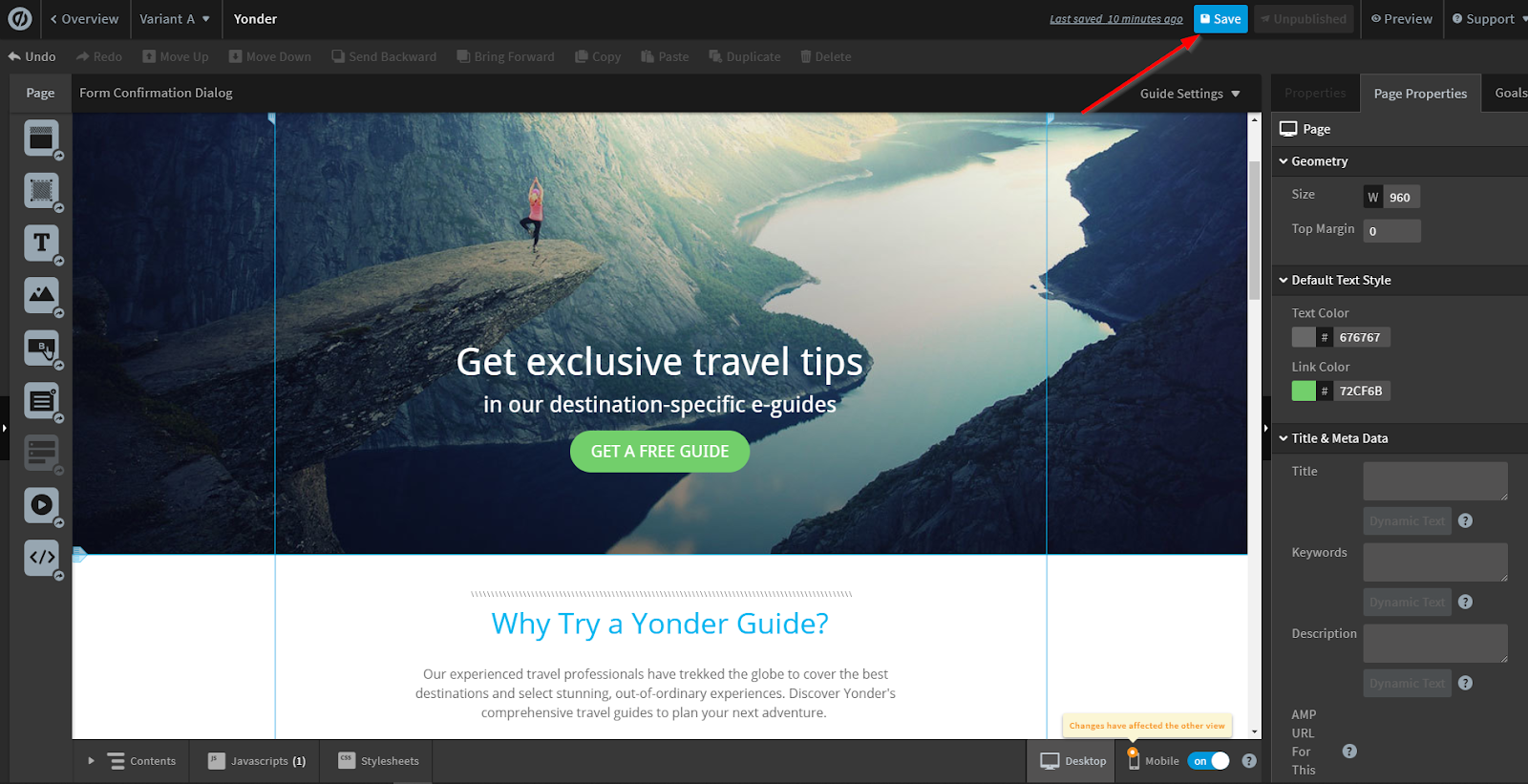
Done! A pop-up quiz is installed (the same procedure is done for the installation of the initialization code).
2. Quiz as a banner
After installing the initialization code, you can also install a pop-up banner.
Add another Javascript:
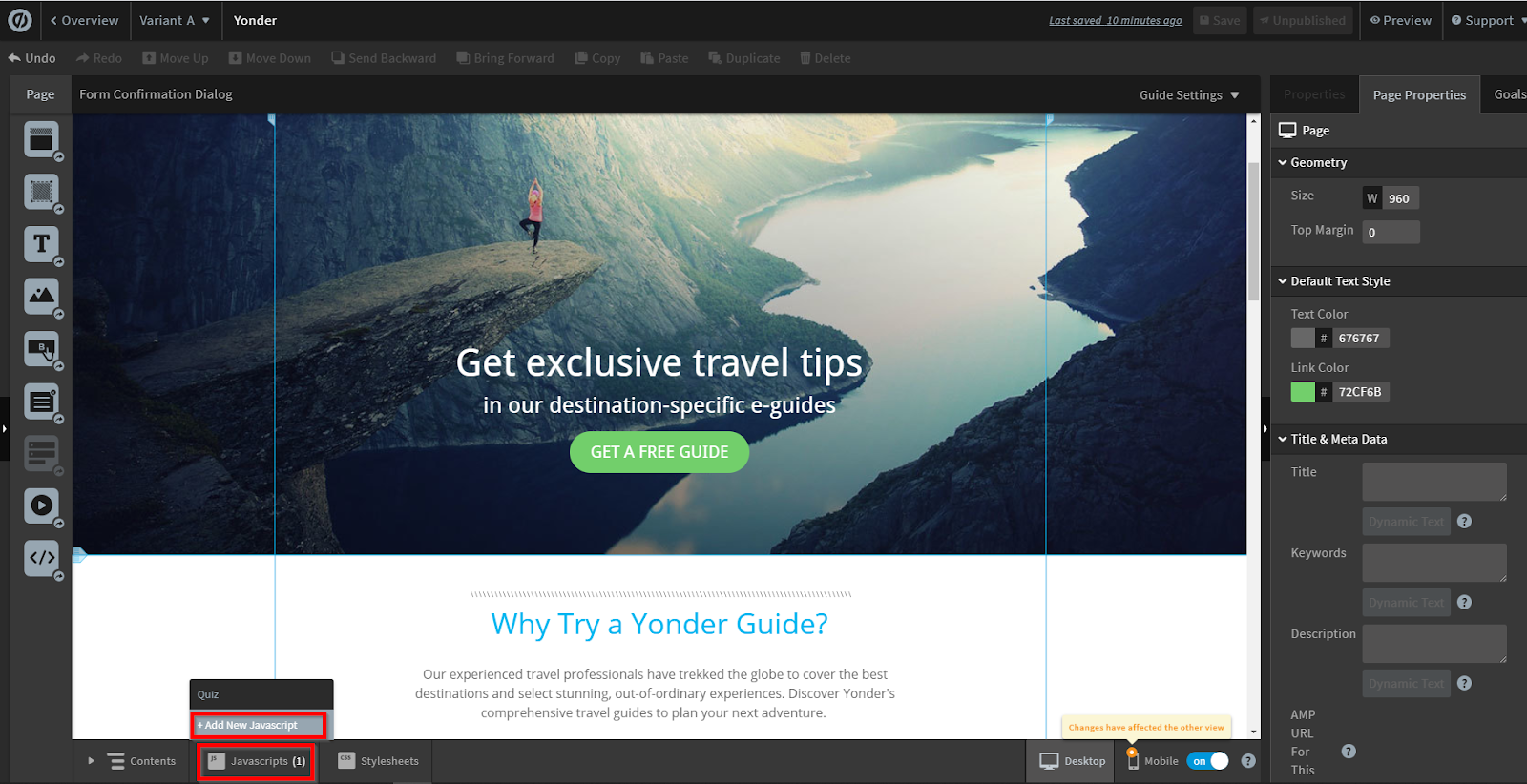
Create the Script Name and select “Before Body End Tag” in the “Placement” drop-down menu.
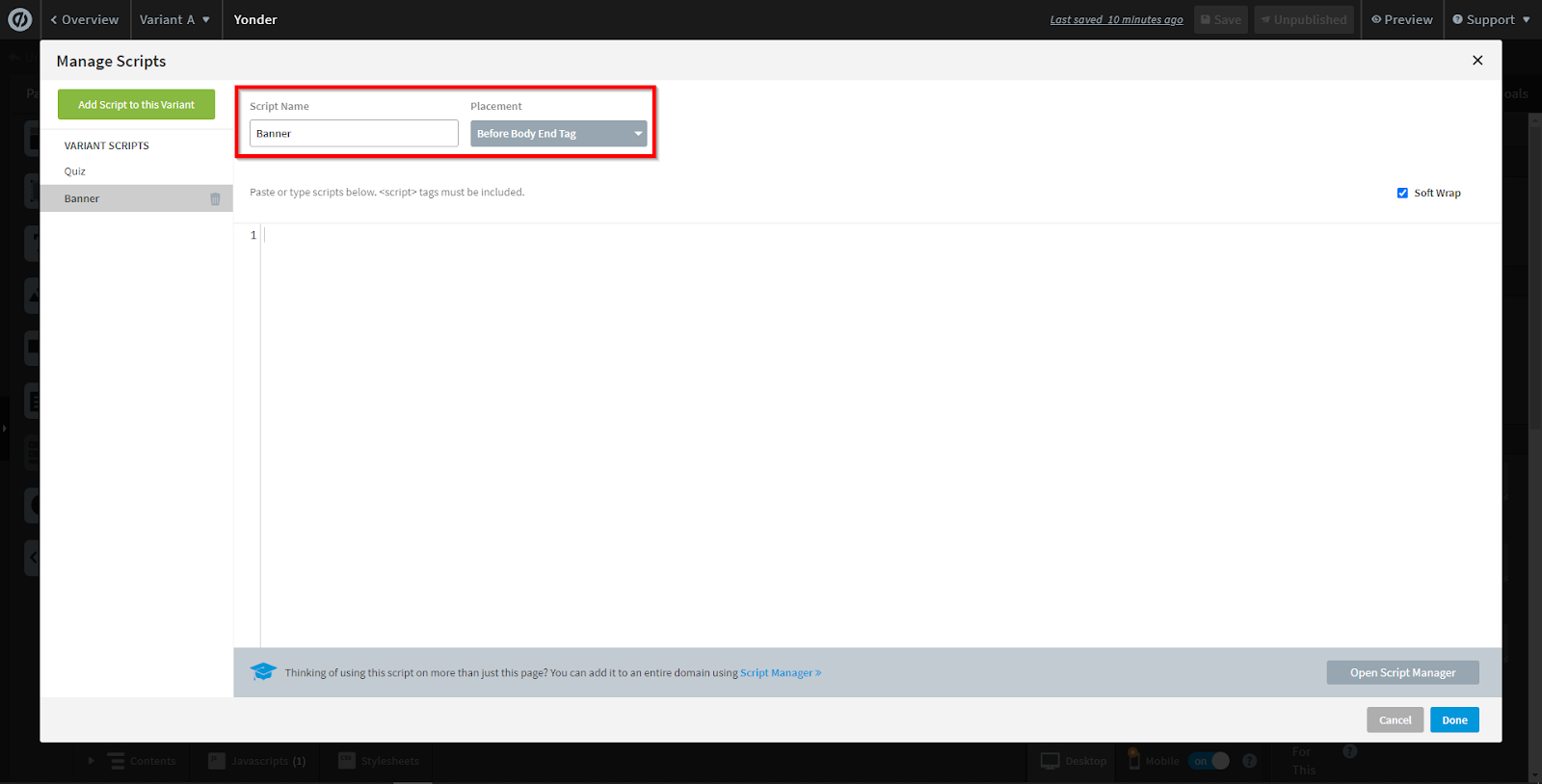
Follow the path Quiz Installation => Banner to modify settings of a banner:
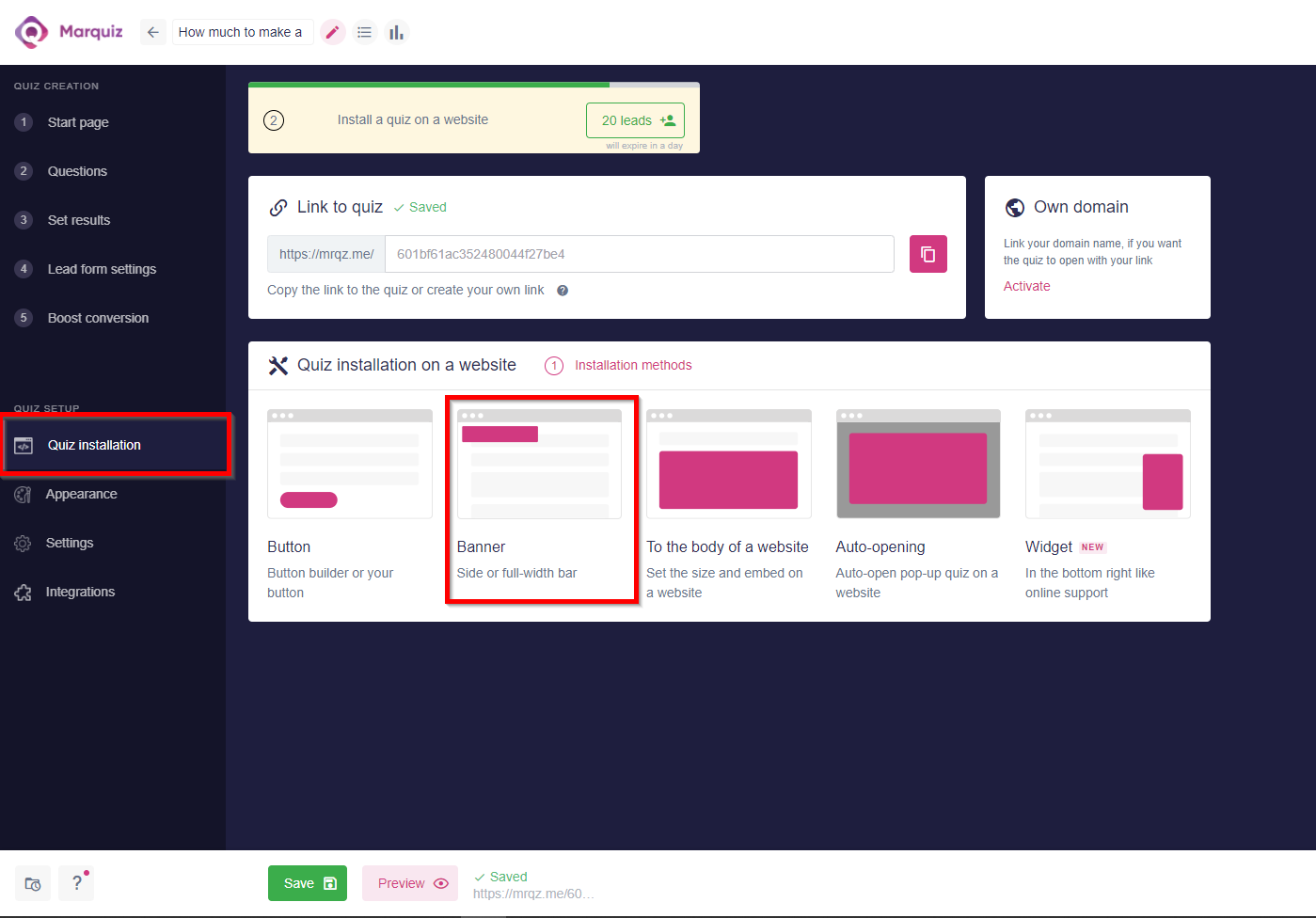
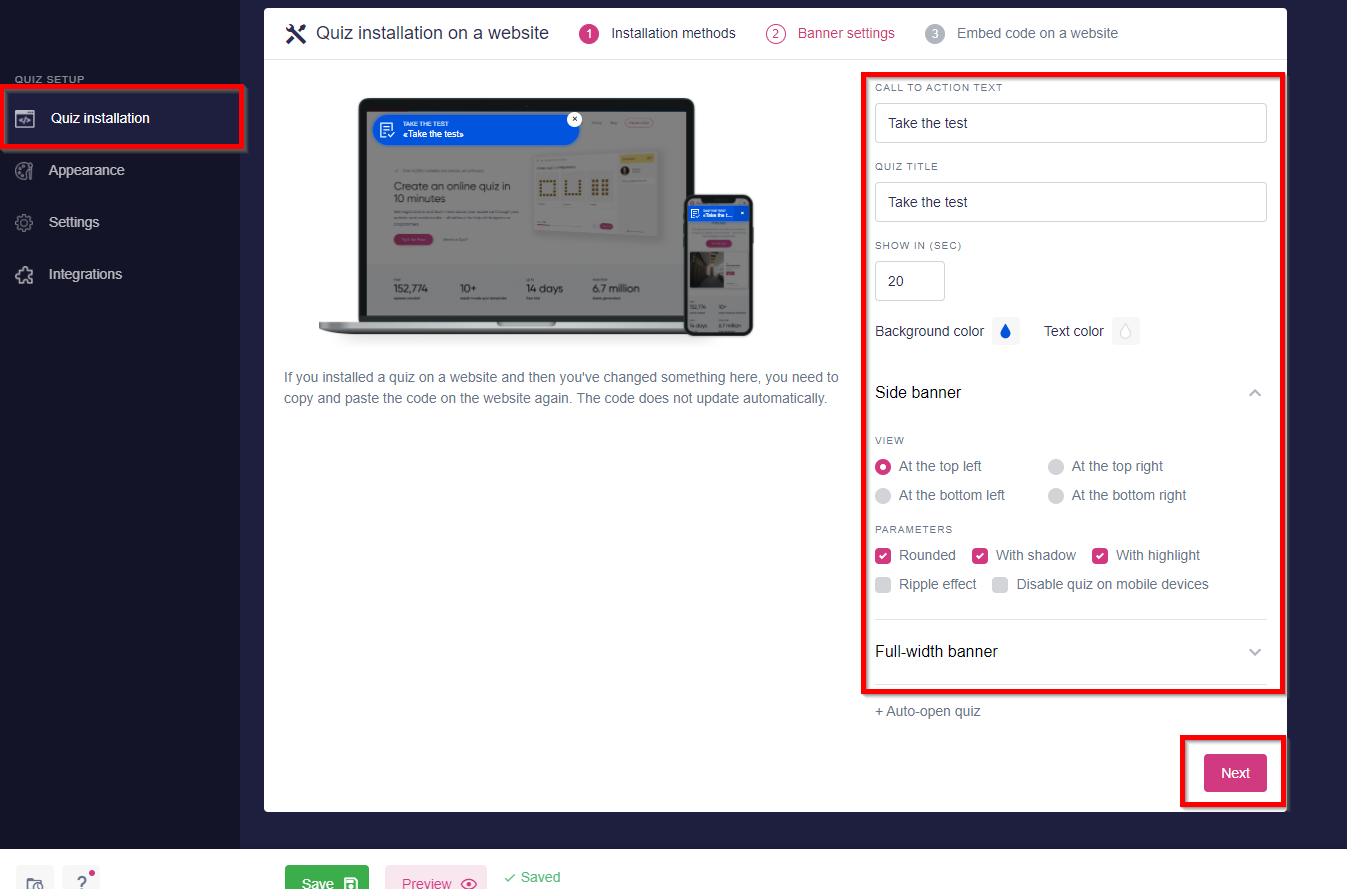
Then copy the code after you’re done editing the banner:
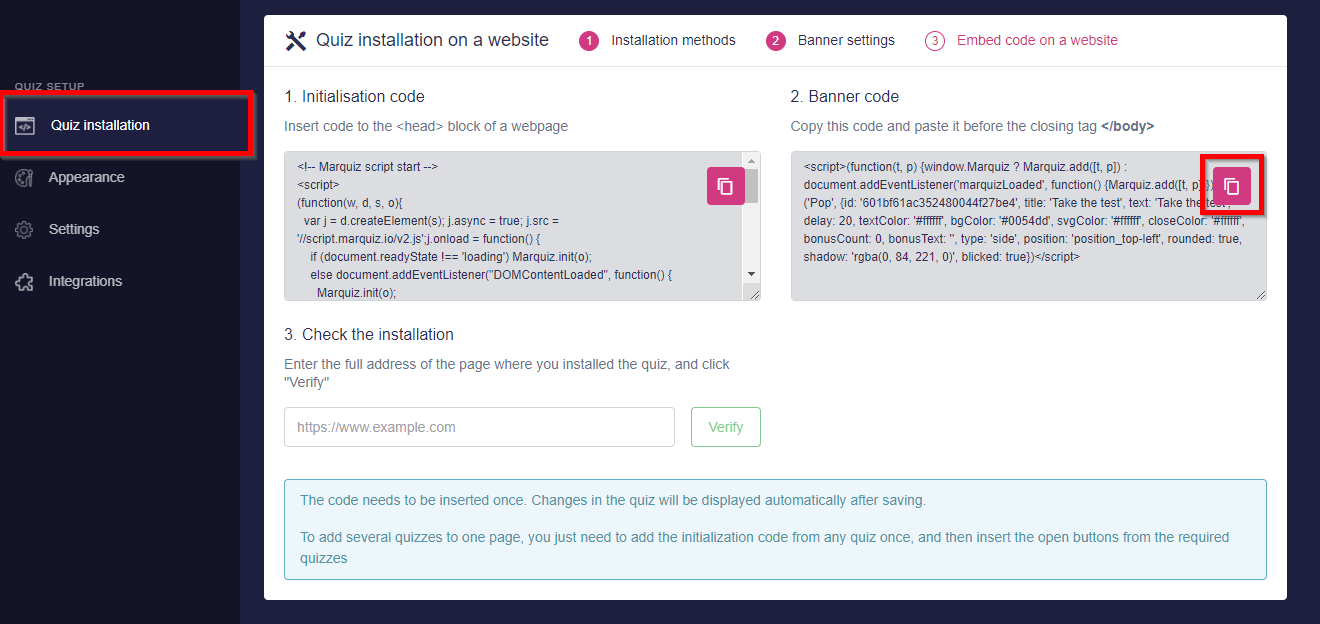
Paste the code to the box and click Done to save the changes.
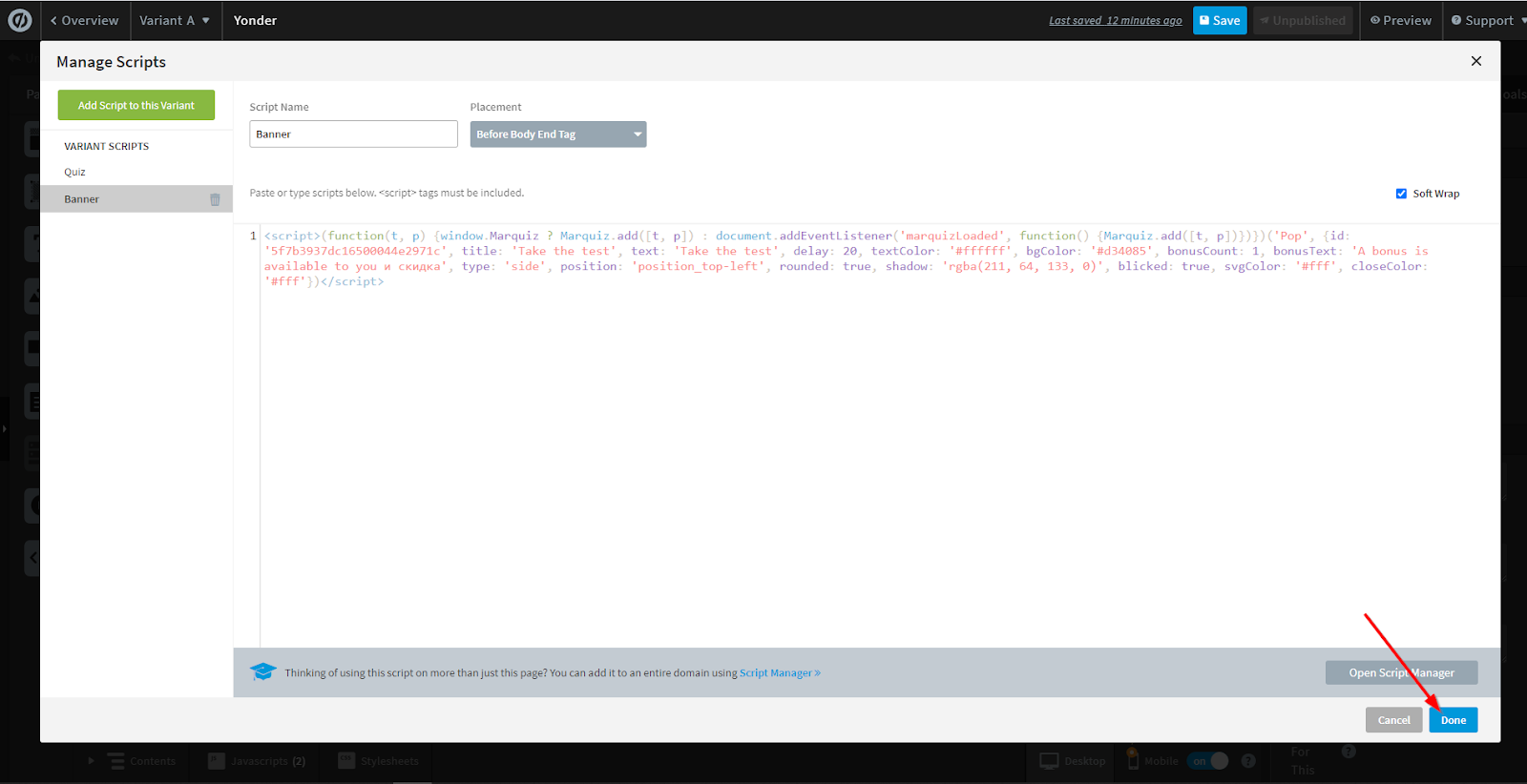
3. Button Designer
After installing the initialization code, drag the Custom HTML block to the place where you want to locate the button:
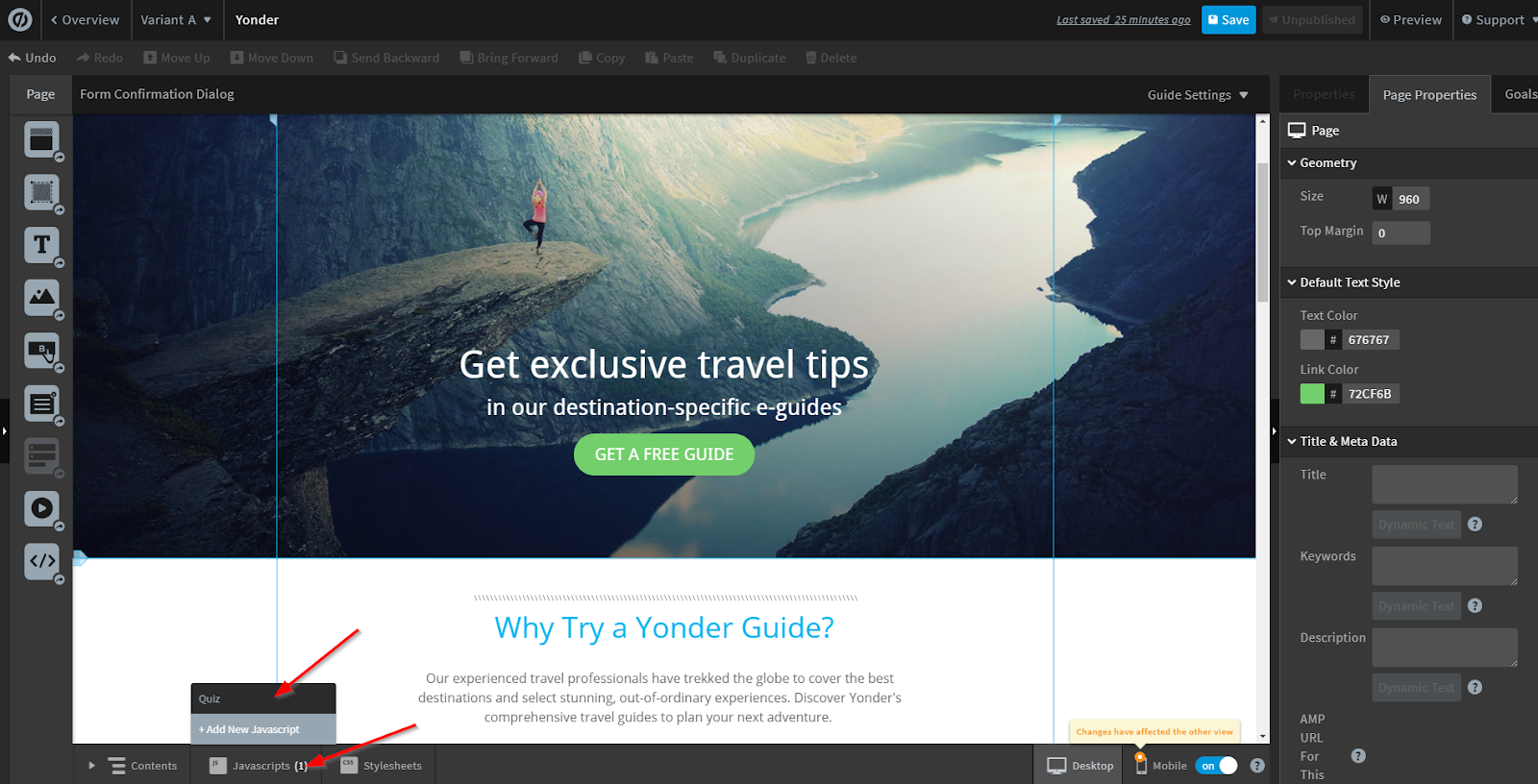
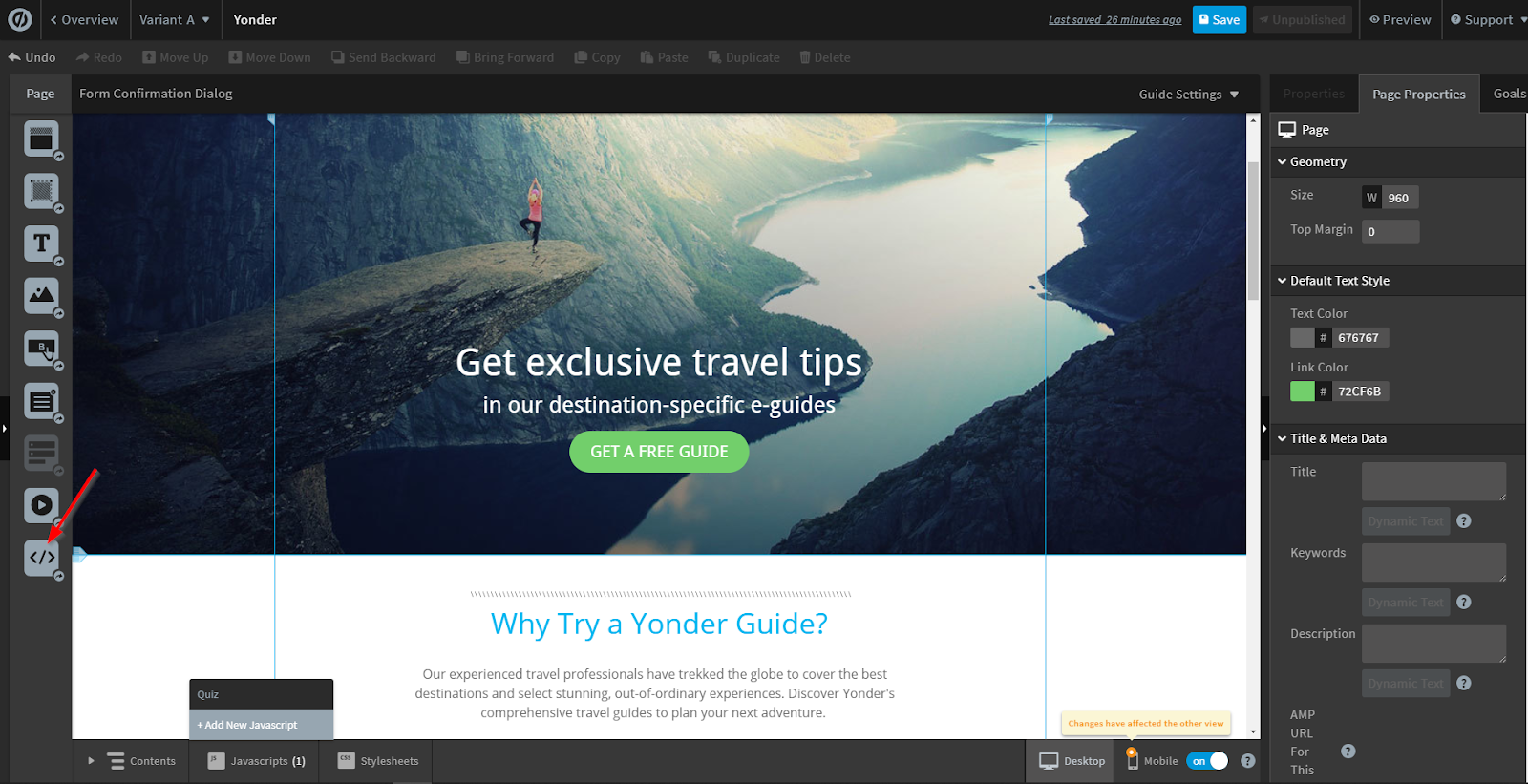
Modify the button settings as you like and then copy the code:
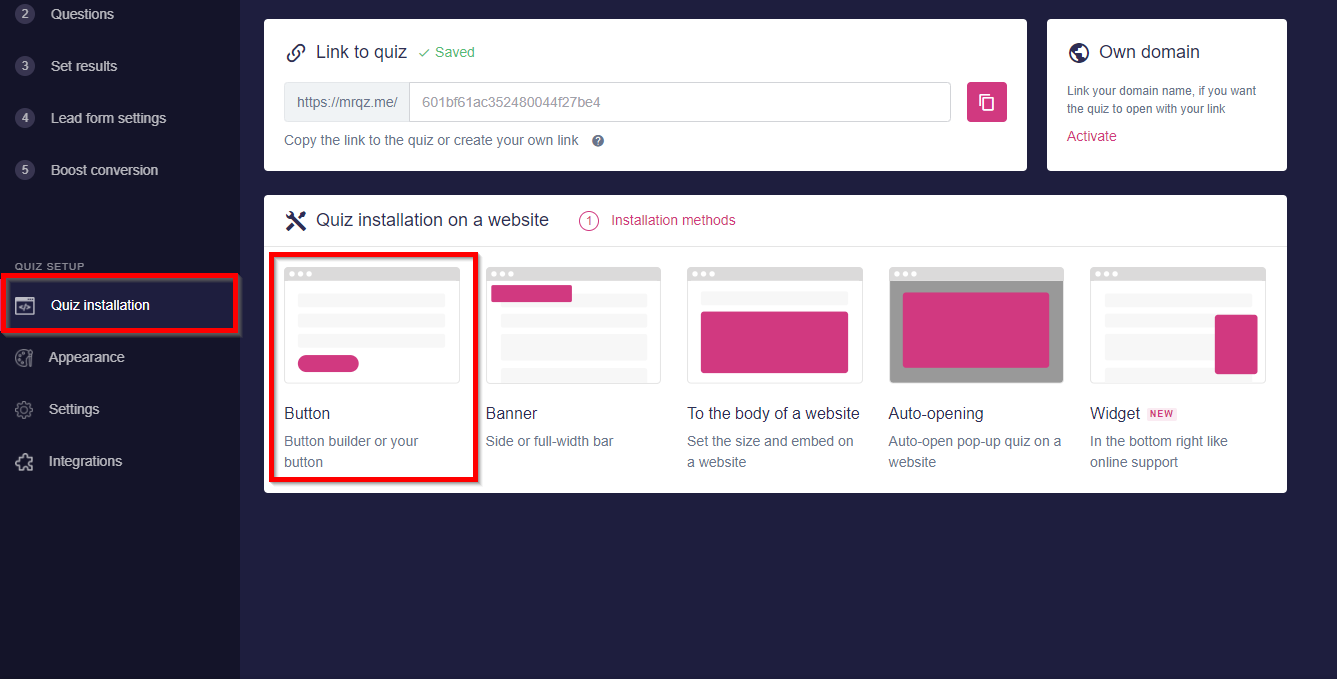
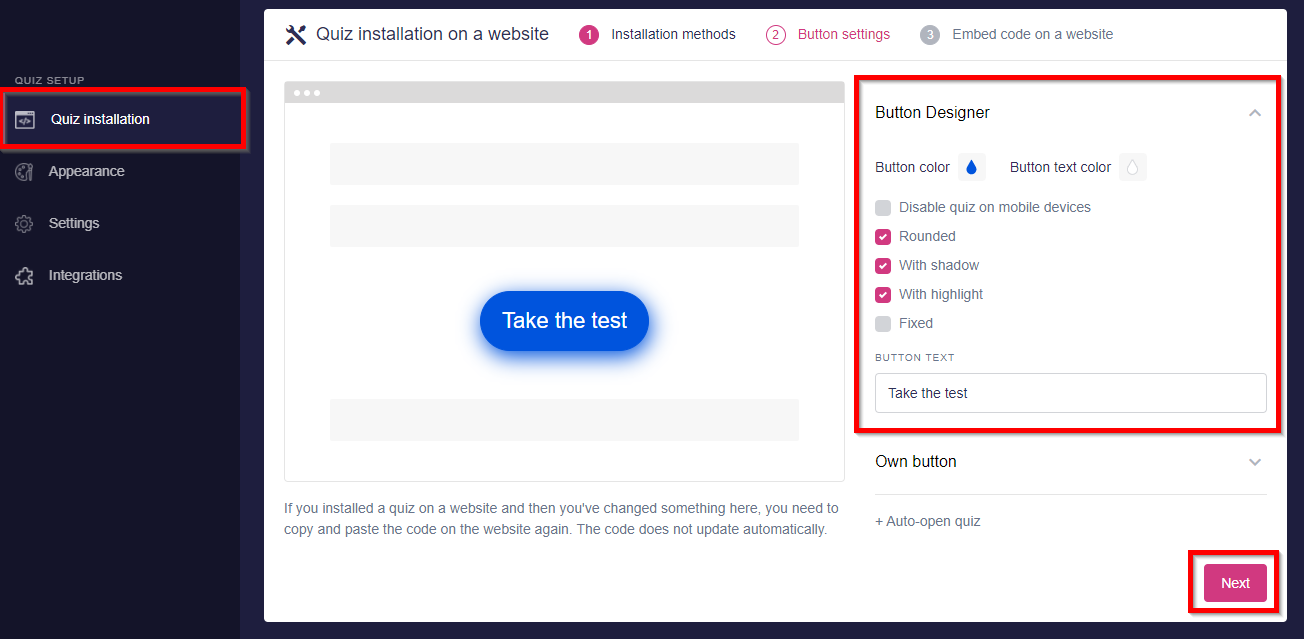
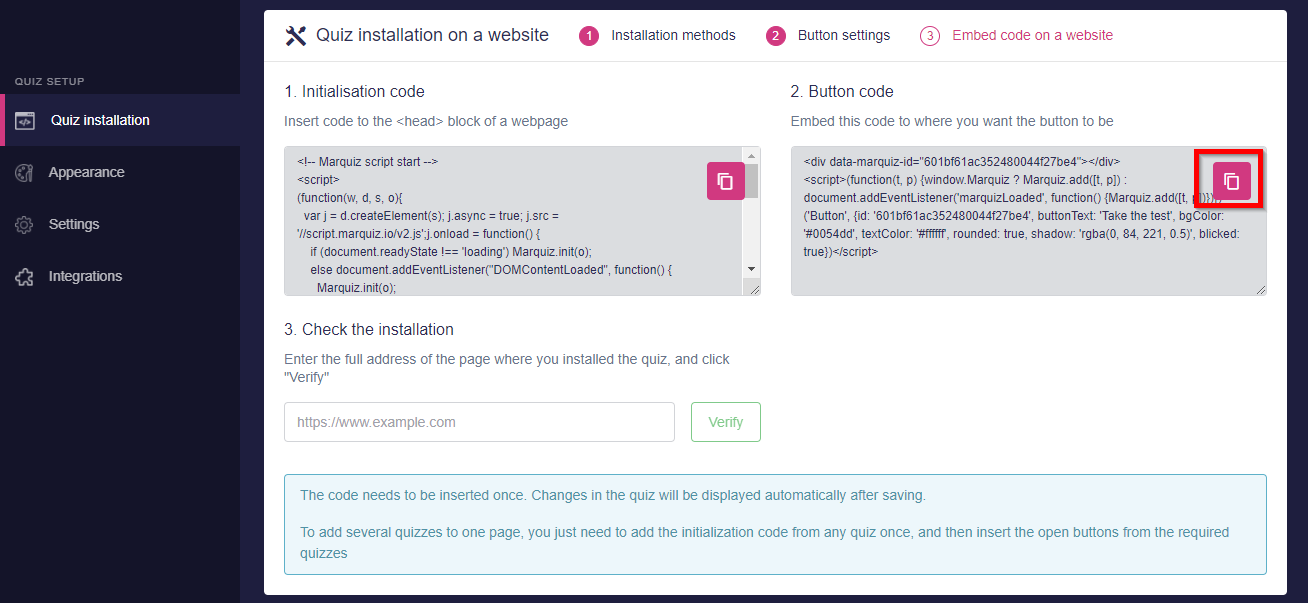
Paste the code to the “Embed custom HTML code” block as it’s shown below and save the changes.
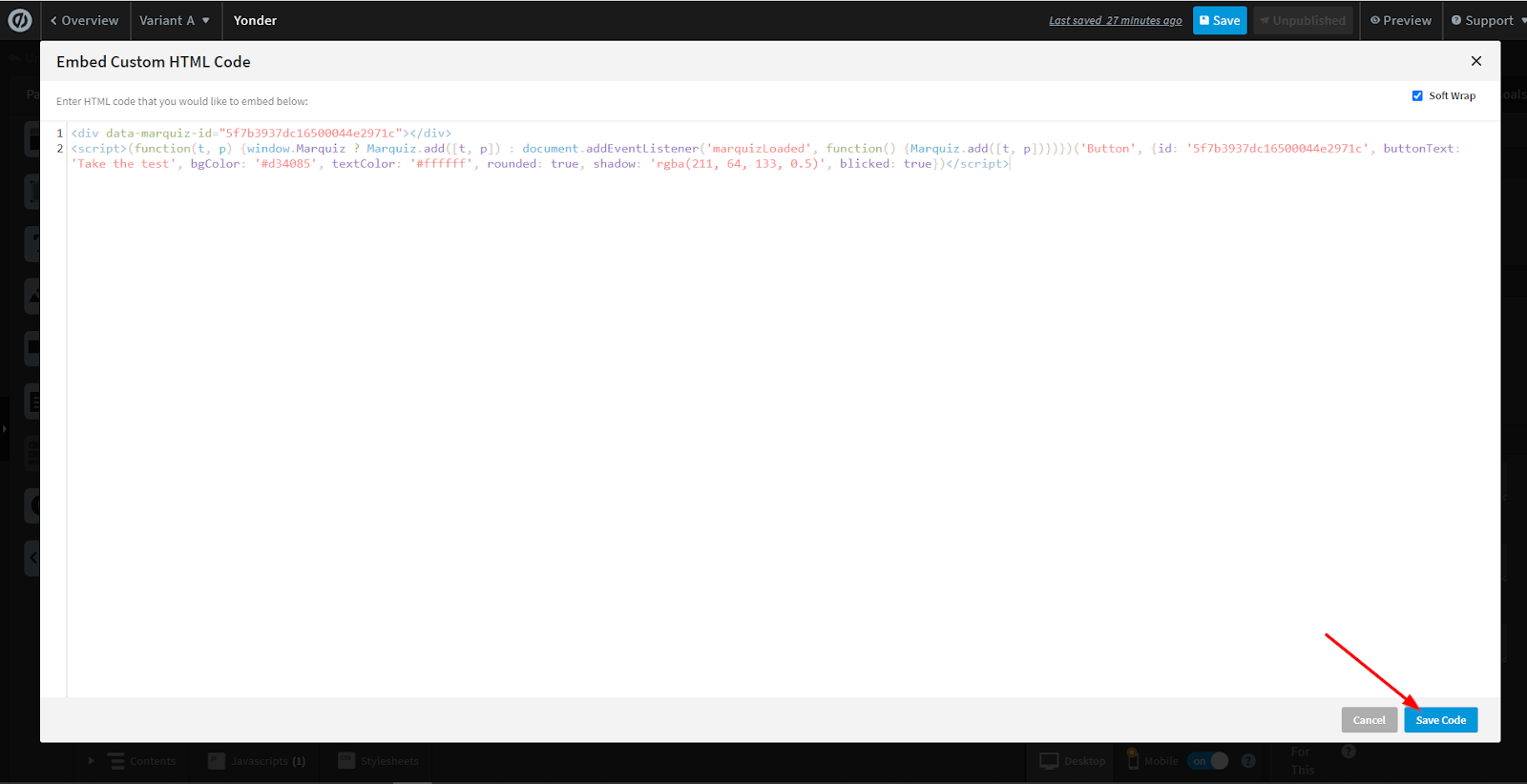
Done! After saving the code you can resize the block to the desired dimensions.
4. Install the quiz in the body of a website
Repeat the same steps as with the Button Designer, only copy and paste the code from the “To the body of a website” tab as it’s shown below.
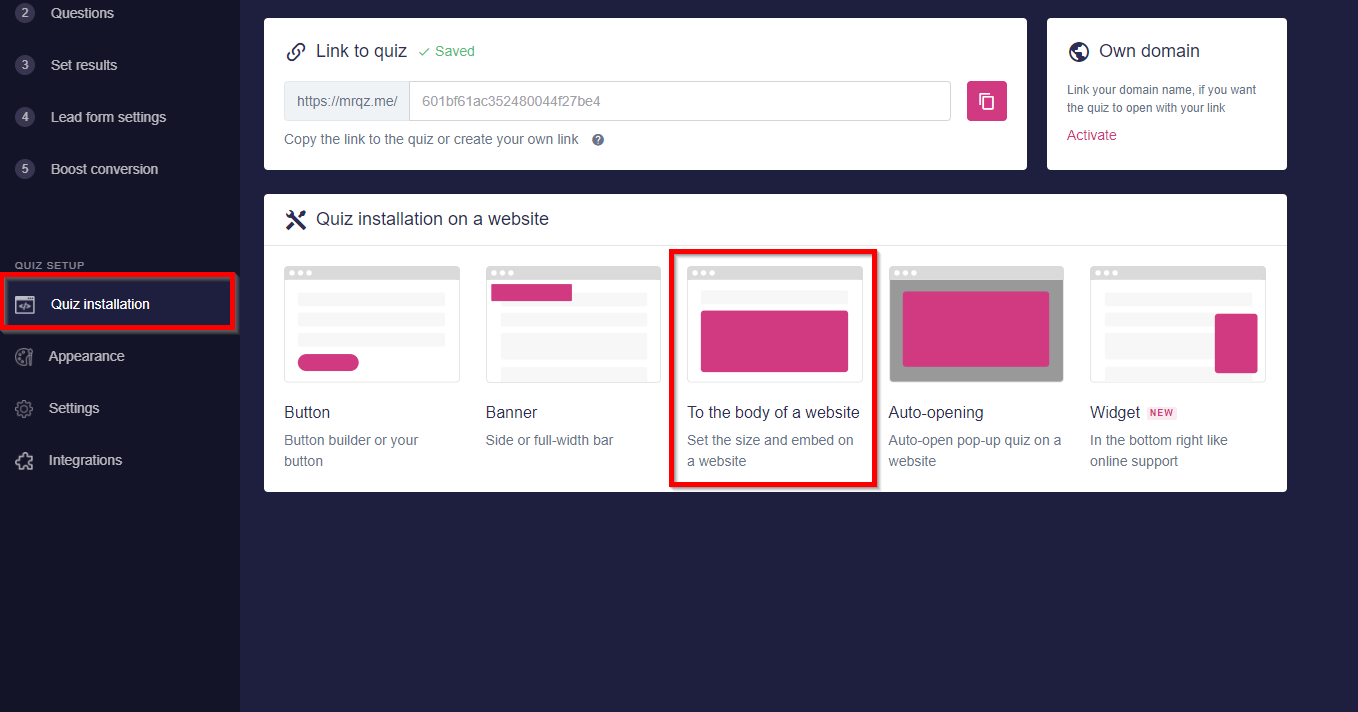
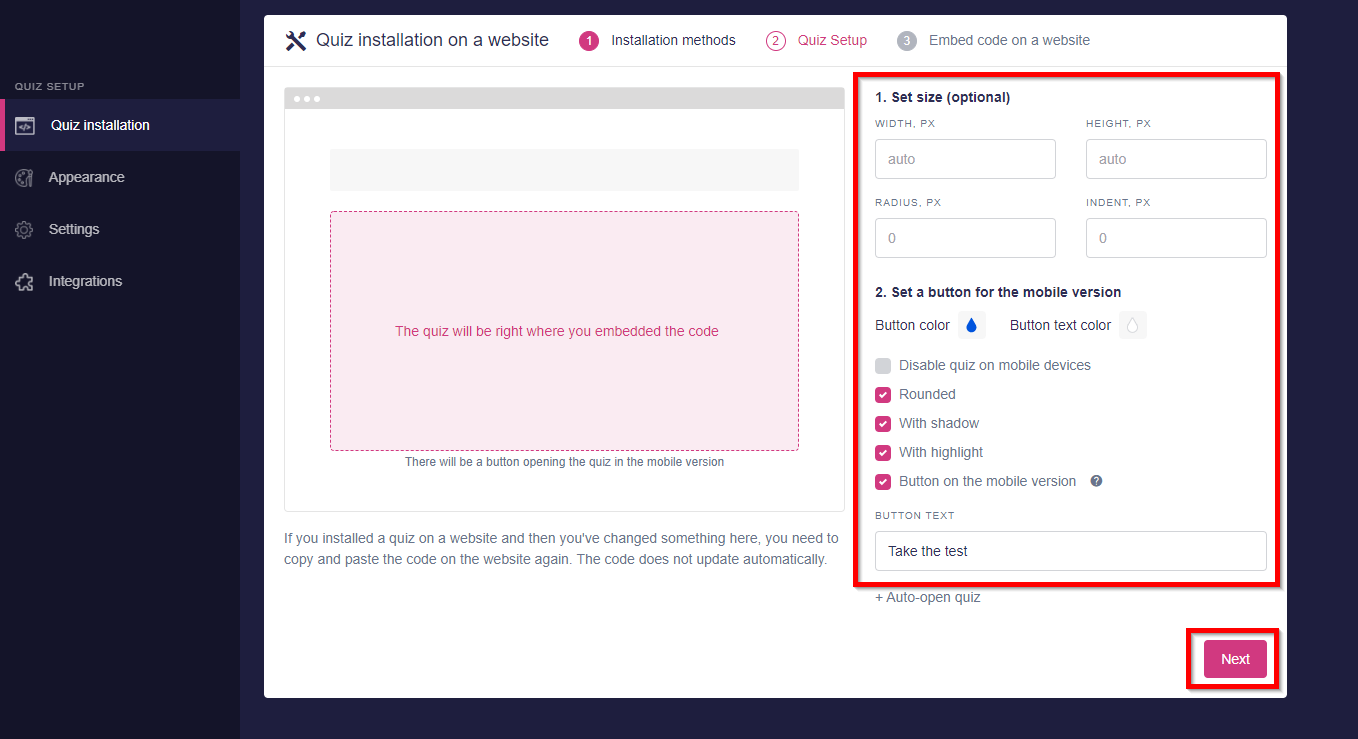
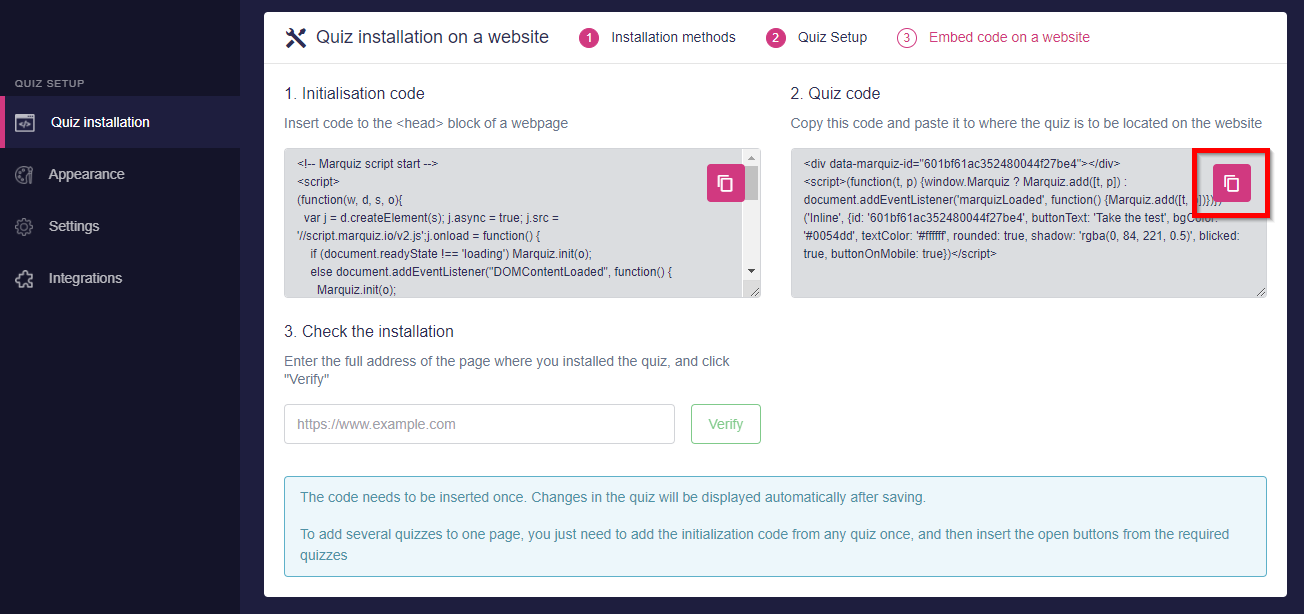
5. A built-in link in a button
A quiz can be opened in a separate tab by clicking a button on your website. Open the editor of a button and select “Go to URL” in the “Click Action” tab of “Properties”.
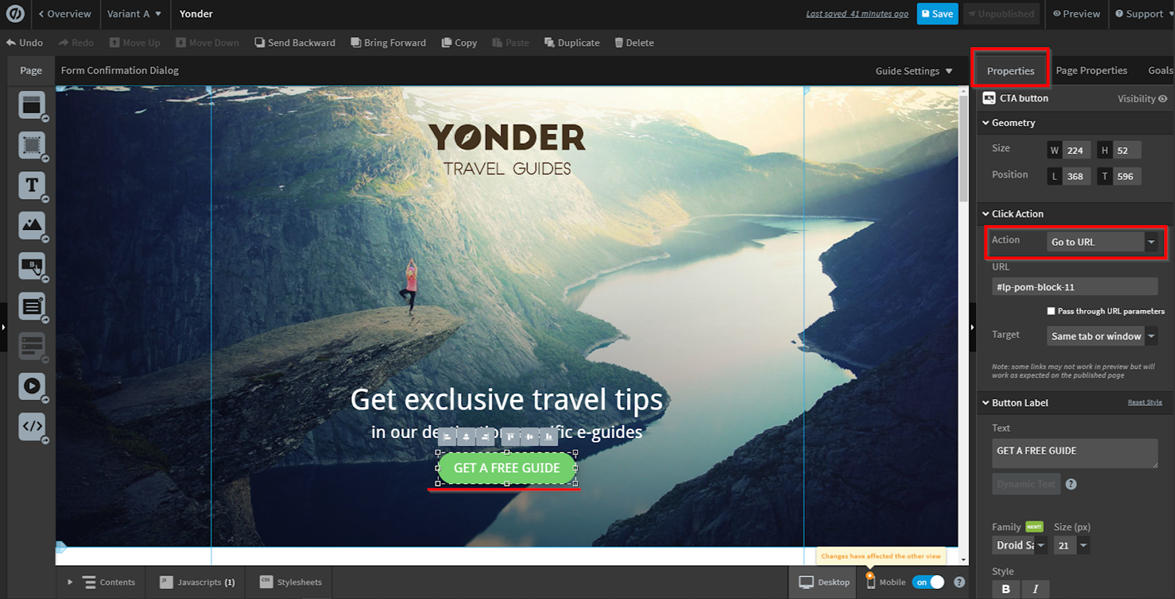
Copy the direct link In the “Quiz Installation” (your link may look different from what is shown below):
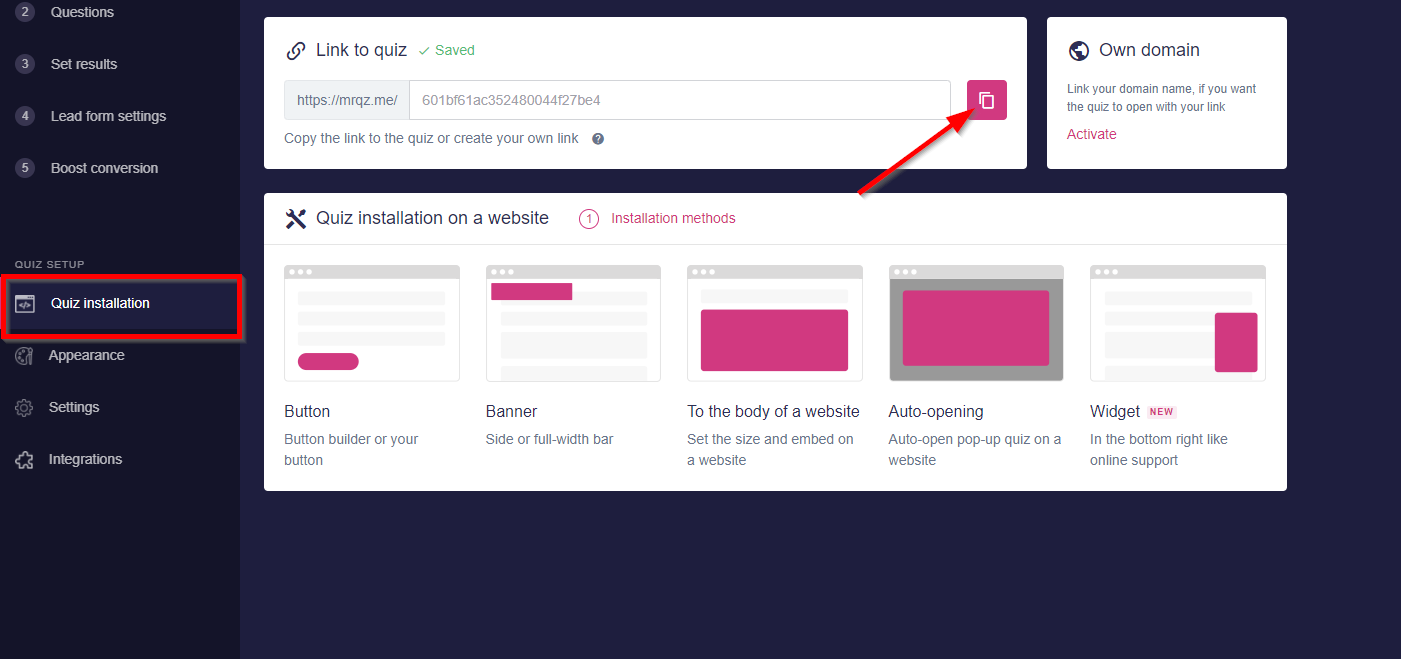
Paste the link to the URL field and select “New tab or window” in Target as it’s shown below.
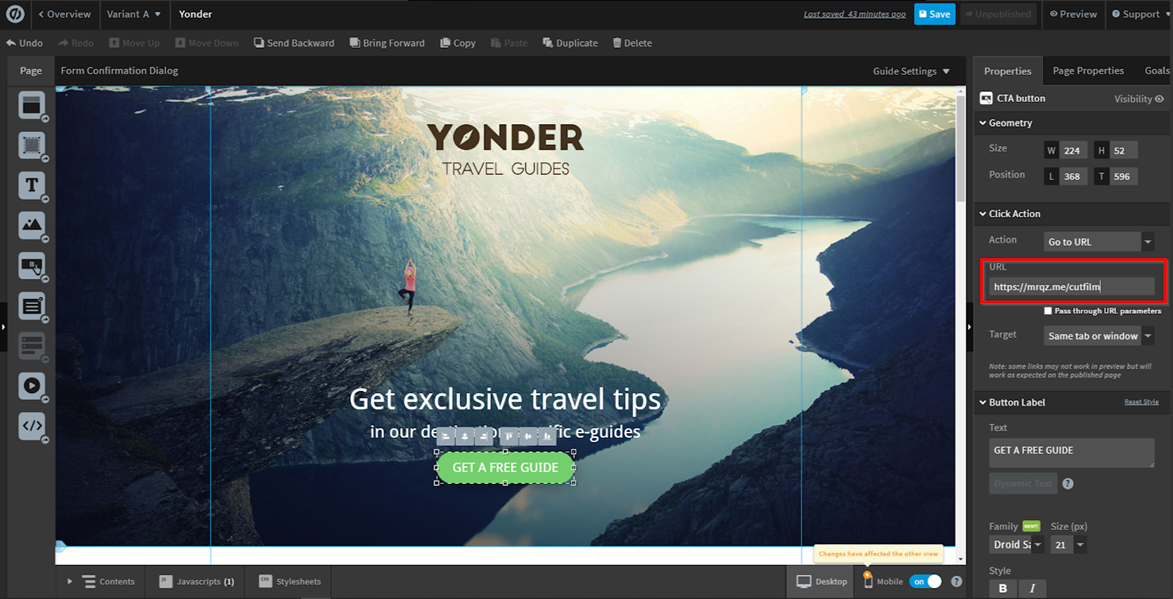
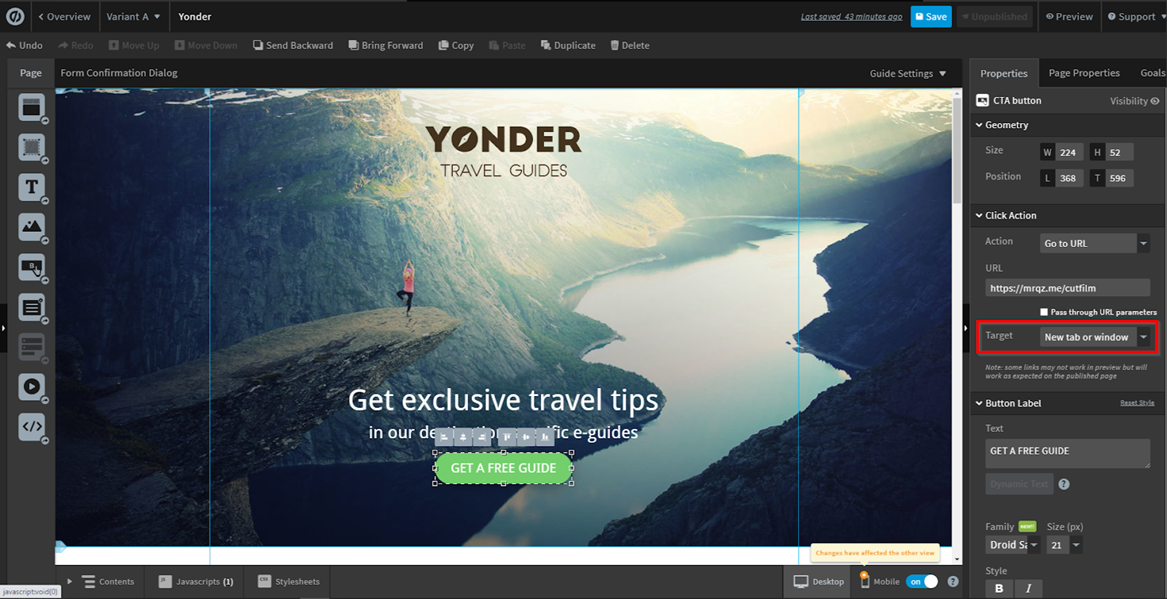
After that, go to the “Goals” tab and select “Conversion Goals” for the link as it’s shown below:
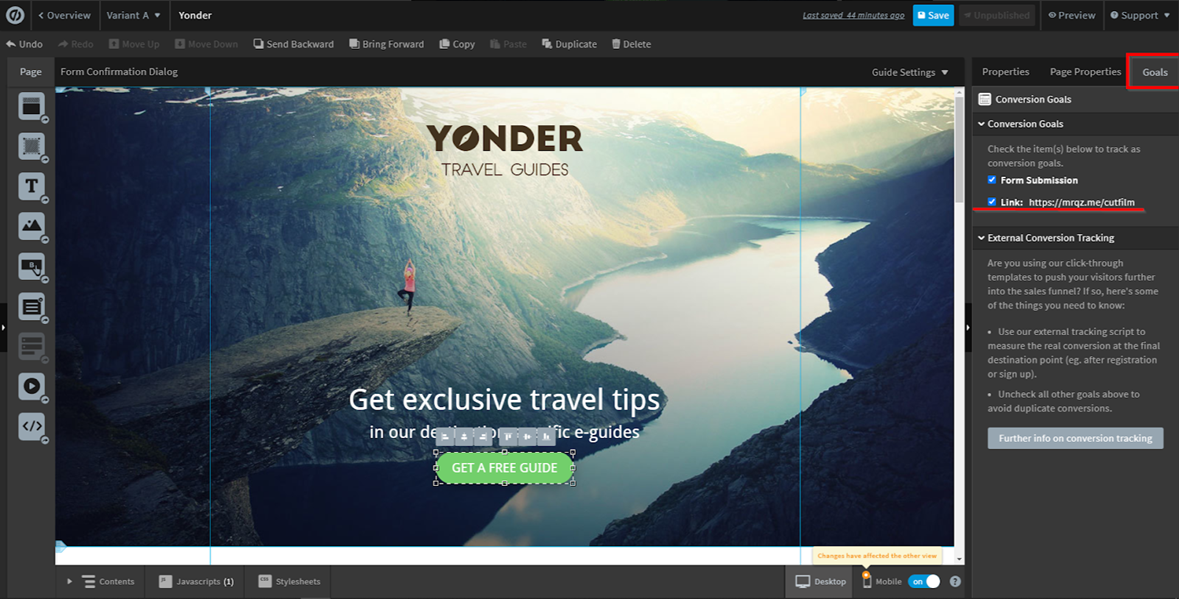
Done!
Your quiz is installed on the website. Please, don’t forget to save all the changes.
