Collecting user's contact information
Marquiz lets you adjust the lead form depending on your goals.
Basic form lead setup
To set up a lead form, go the the quiz editor and choose the "Lead form" section.
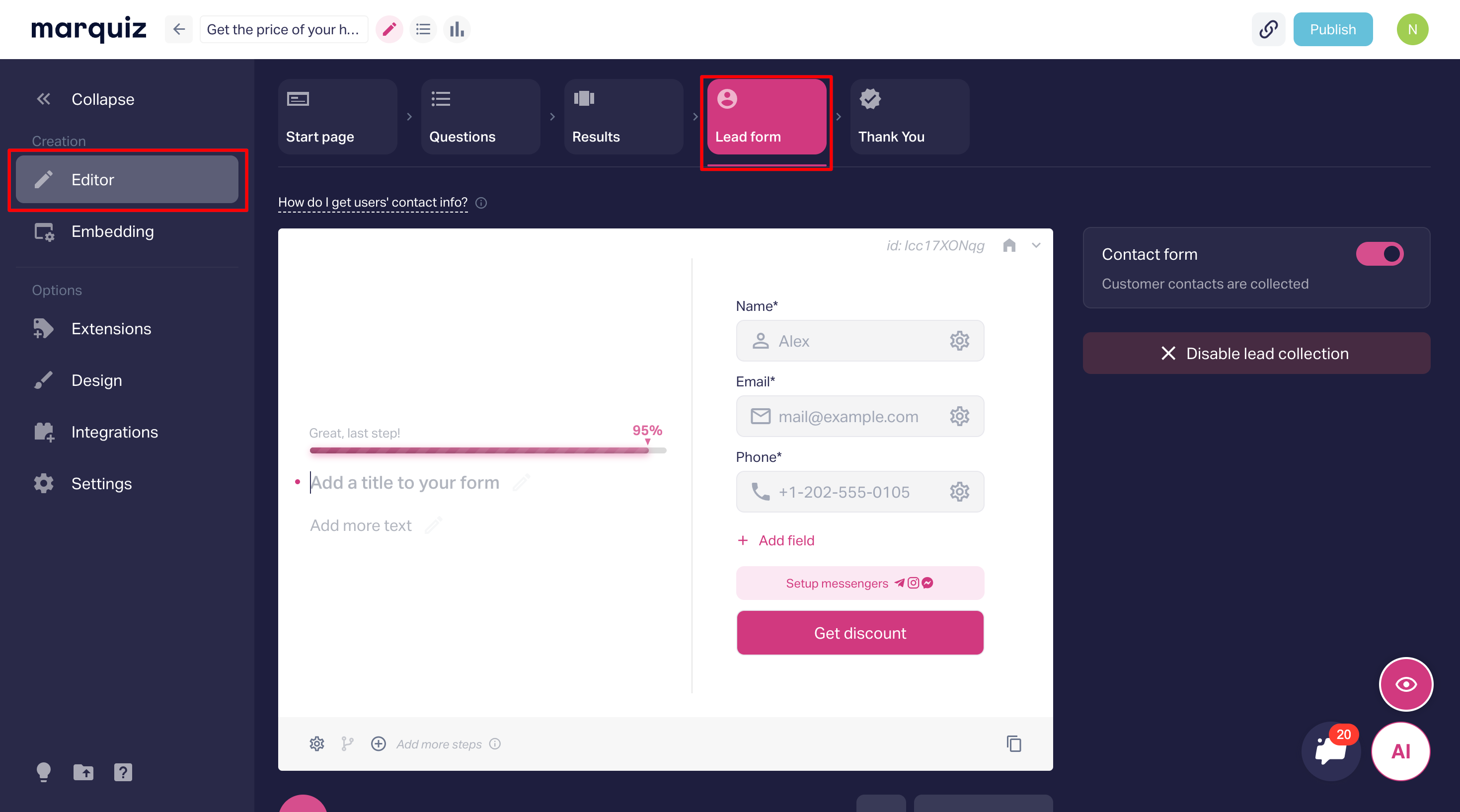
In the left part of the form, you can enter the text which will motivate the users to leave their contact info. To format the text, select it and choose any option in the pop-up menu.
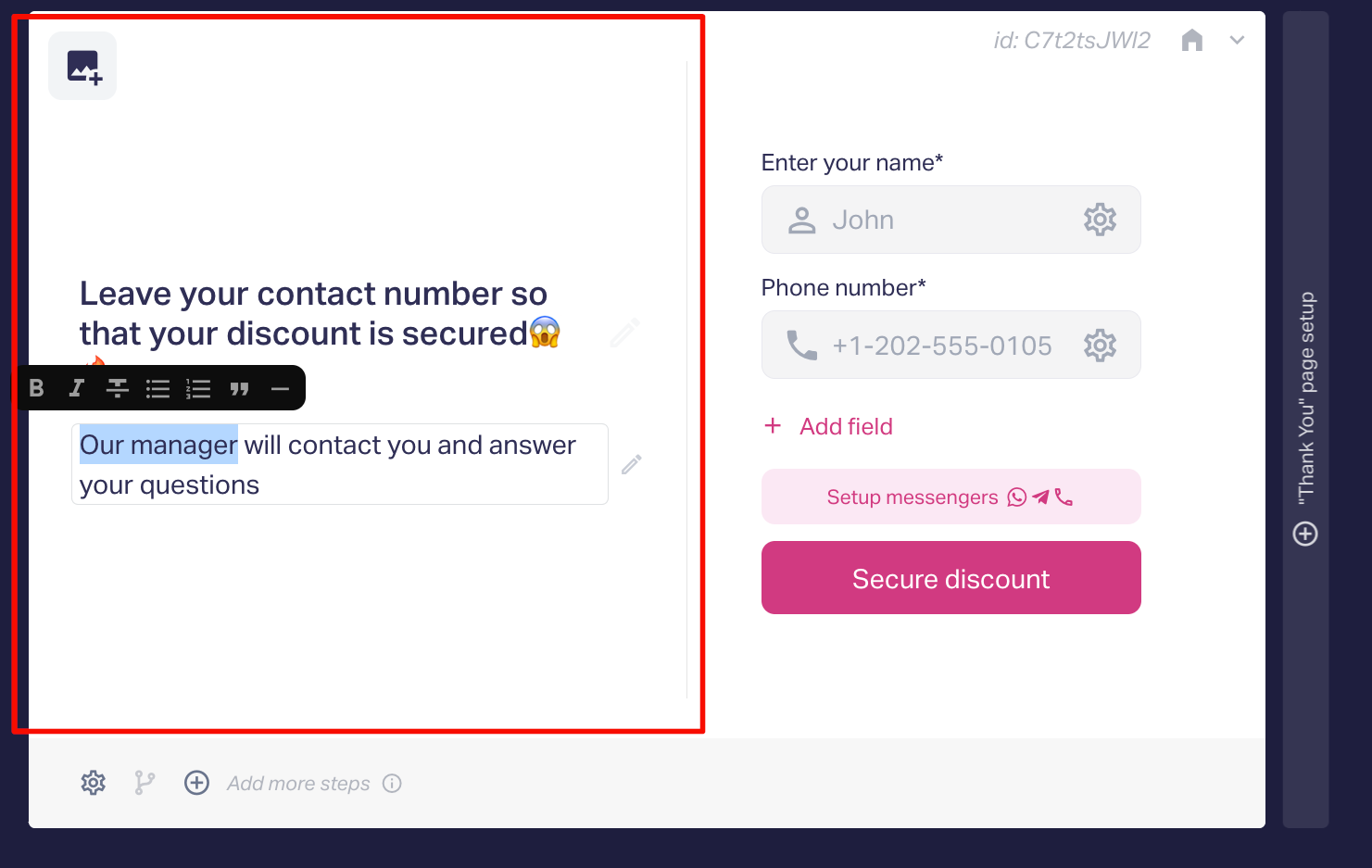
In the right part you can set up input fields the client will see in the form.
You can choose 5 standard form fields:
1. Name
2. E-Mail
3. Phone
4. Address
5. Text
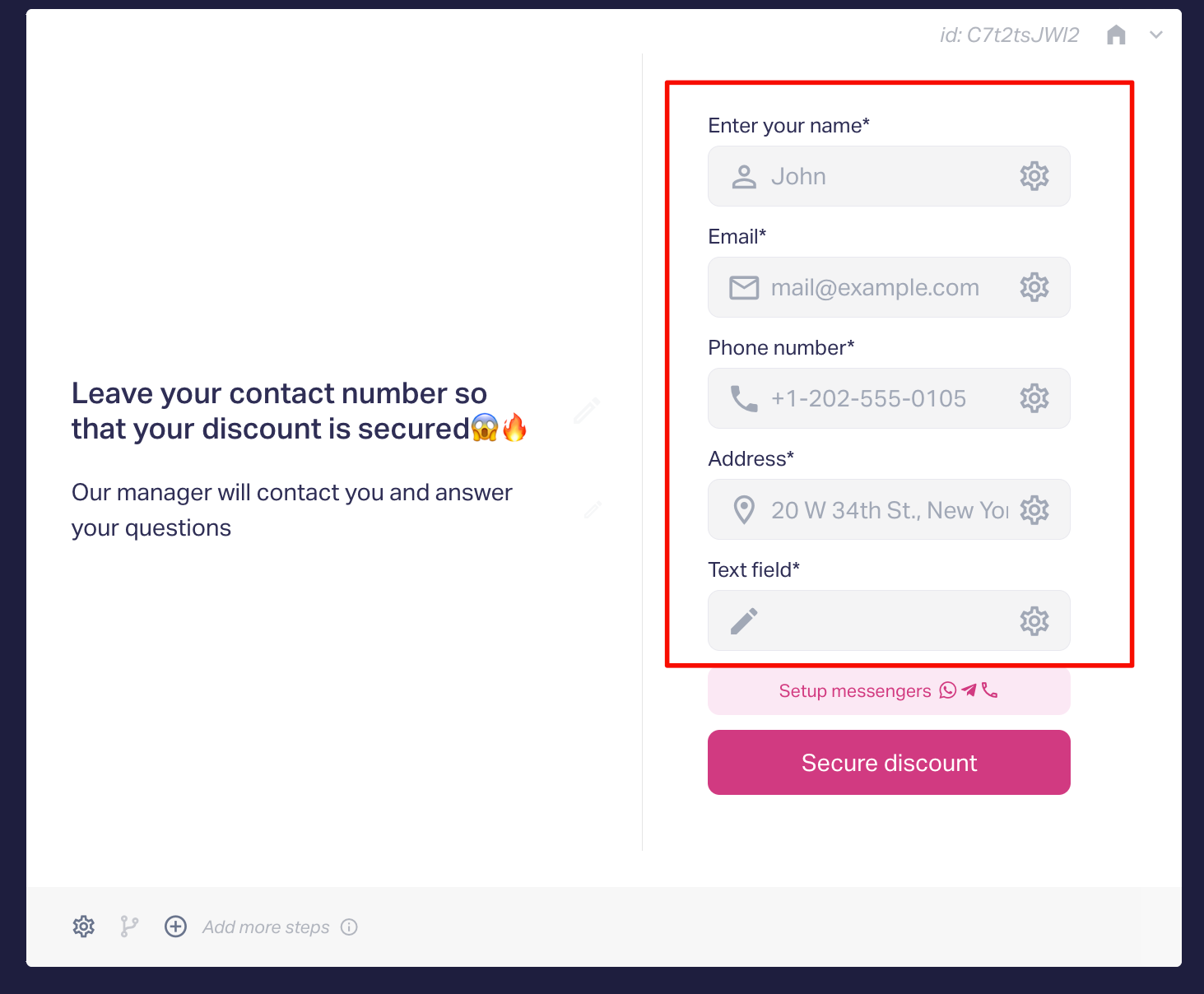
Options for setting up lead form
1. You can set up the collection of contacts in two steps or one. The lead will be created after the client fills in the first part and then sent. You can add a second step by clicking on “Add more steps.”You can delete it by clicking on the cross next to it. Adding a second step gives you a way to encourage the user to leave you their contact information and might help increase the conversion.
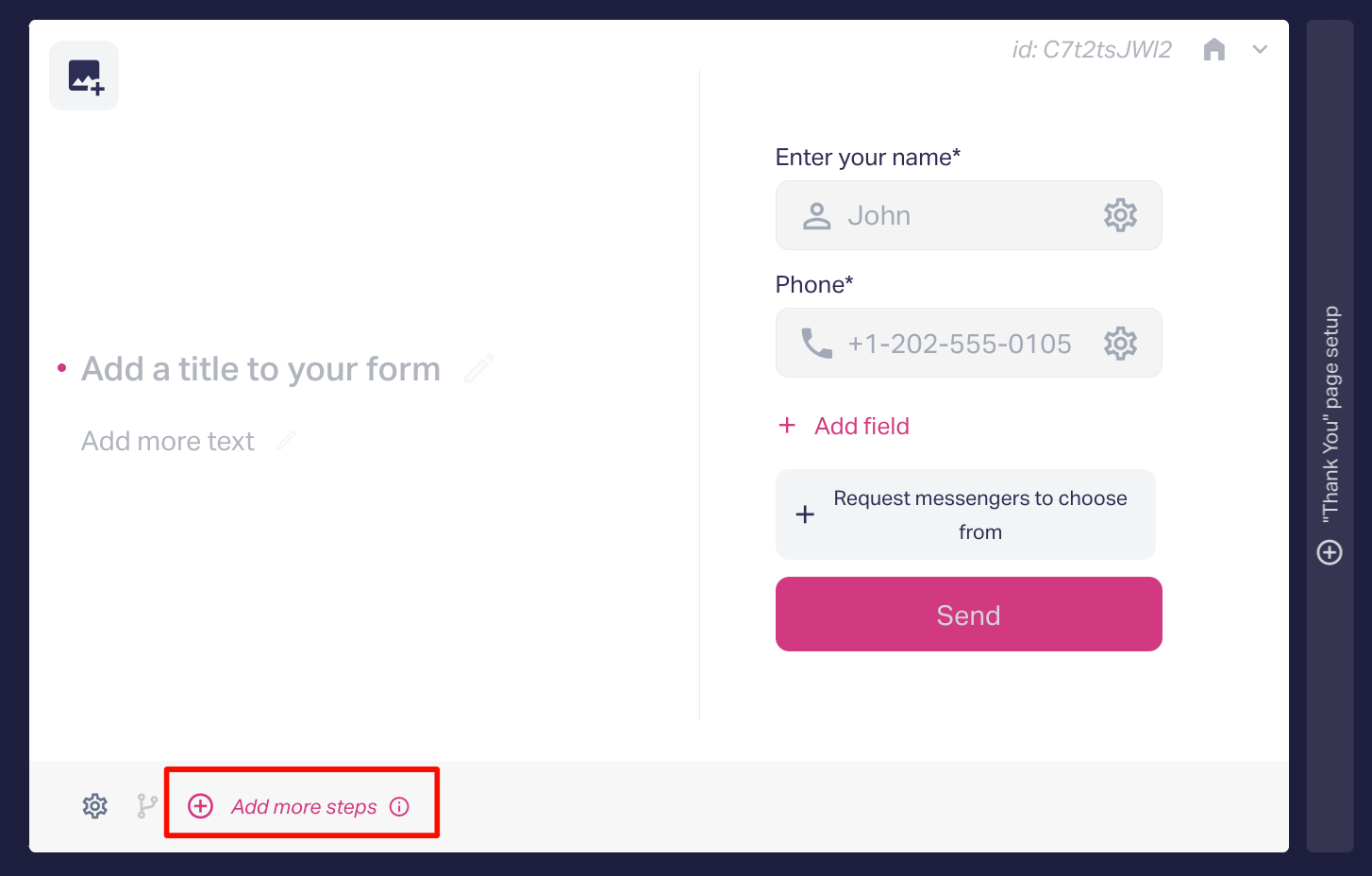
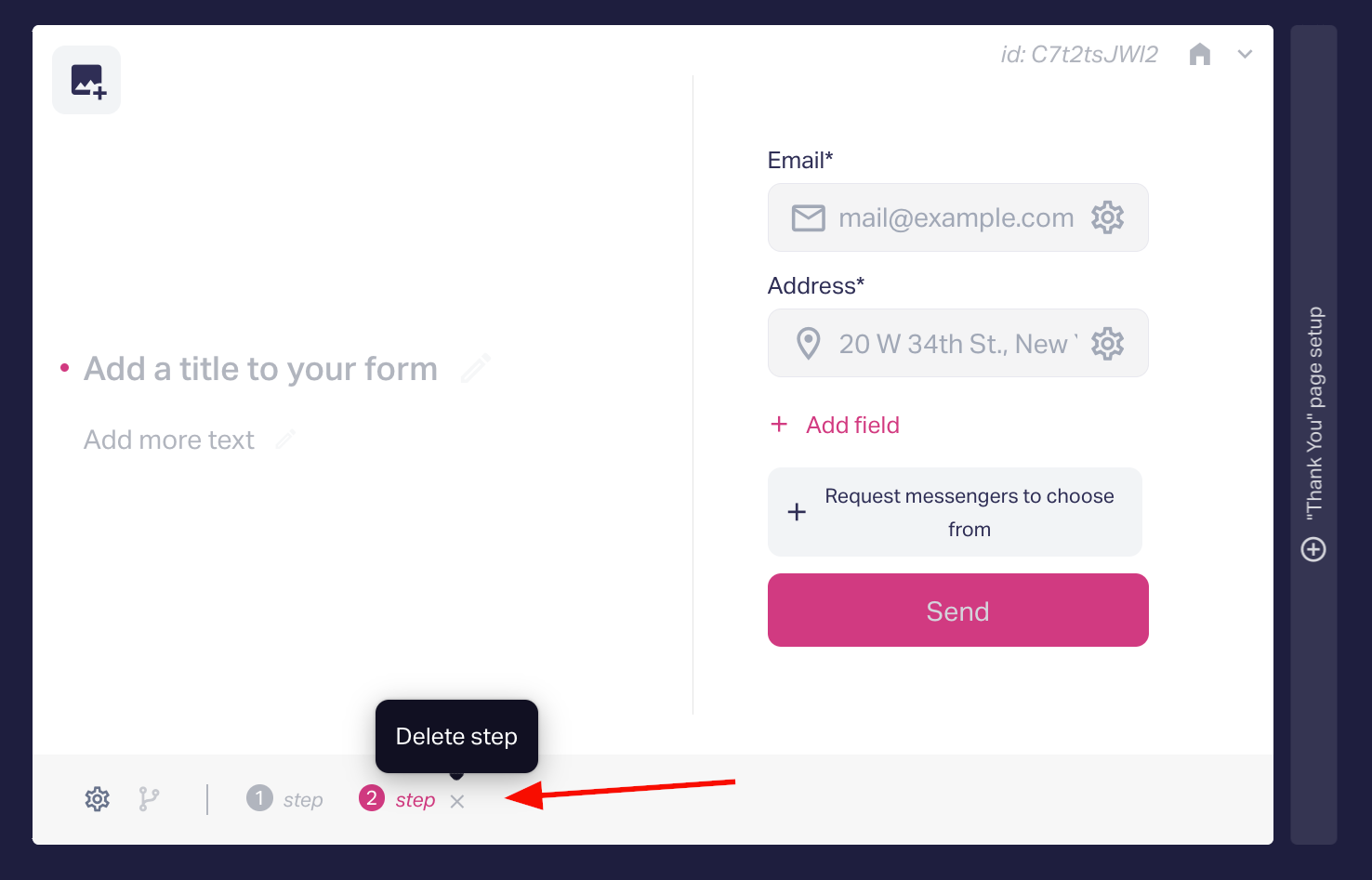
To format the additional text of the form, select the text and choose an option in the pop-up menu.
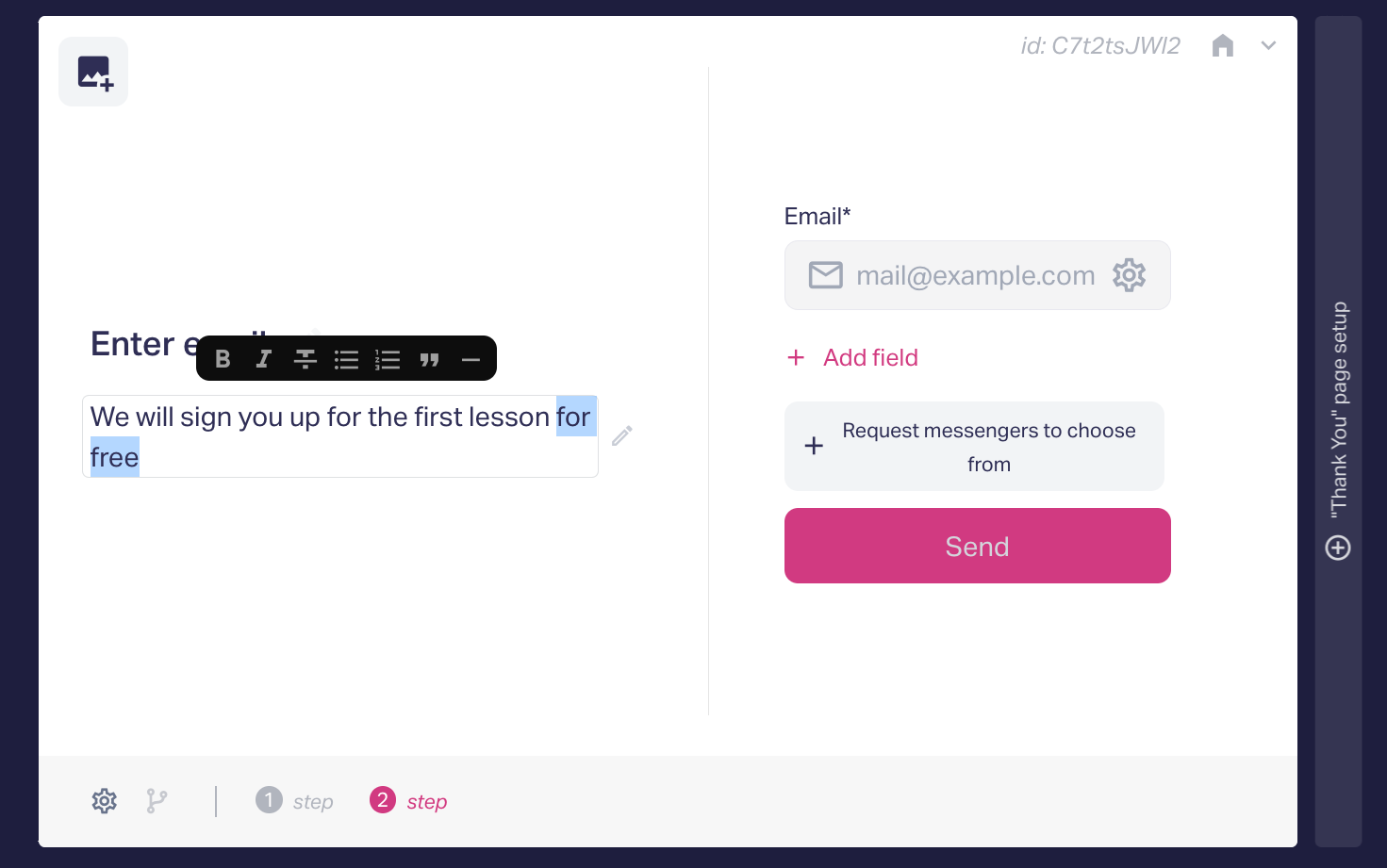
If you have a “name” field in the first step, you can use substitution [name] in the second step to personalize the text.
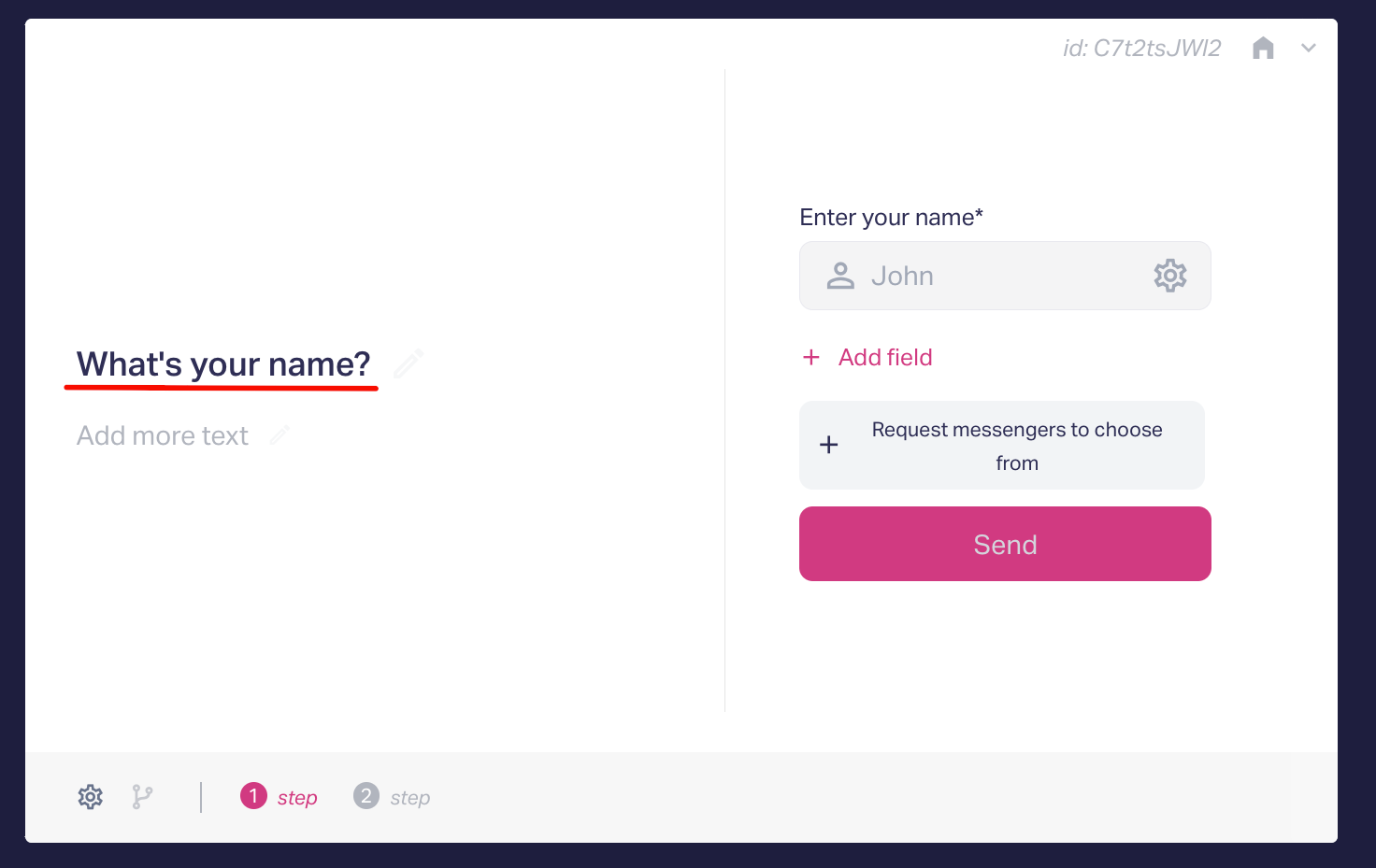
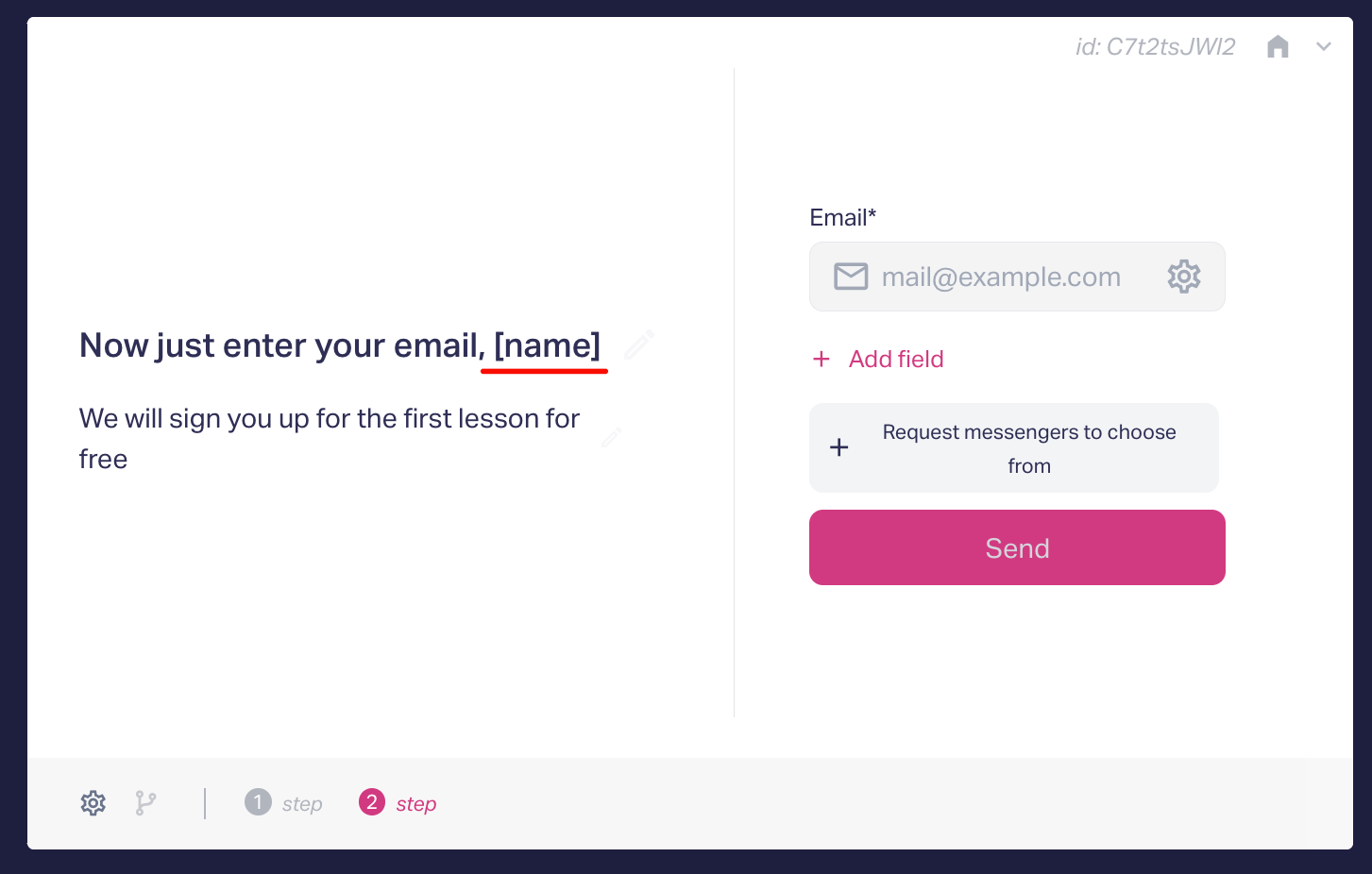
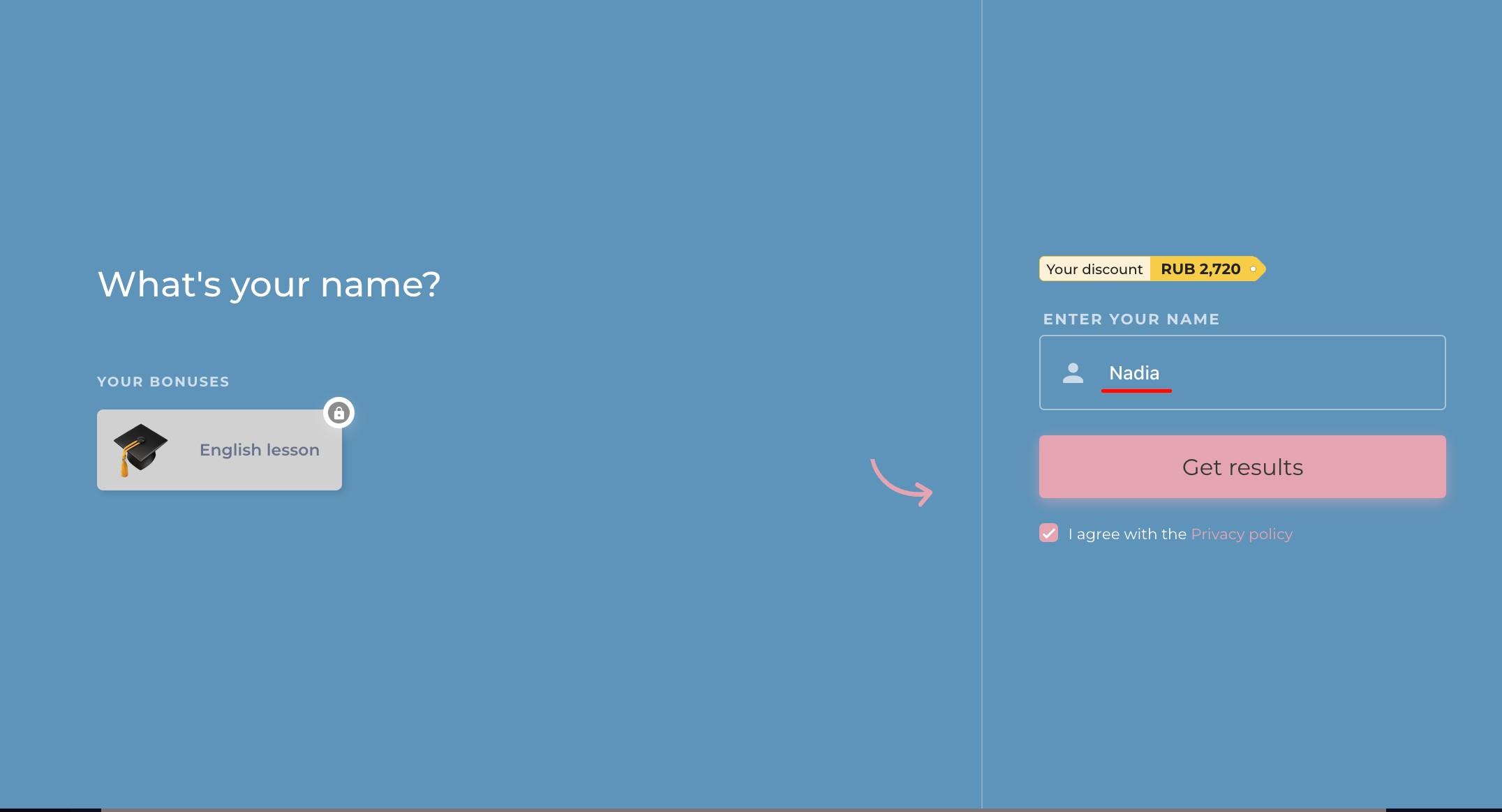
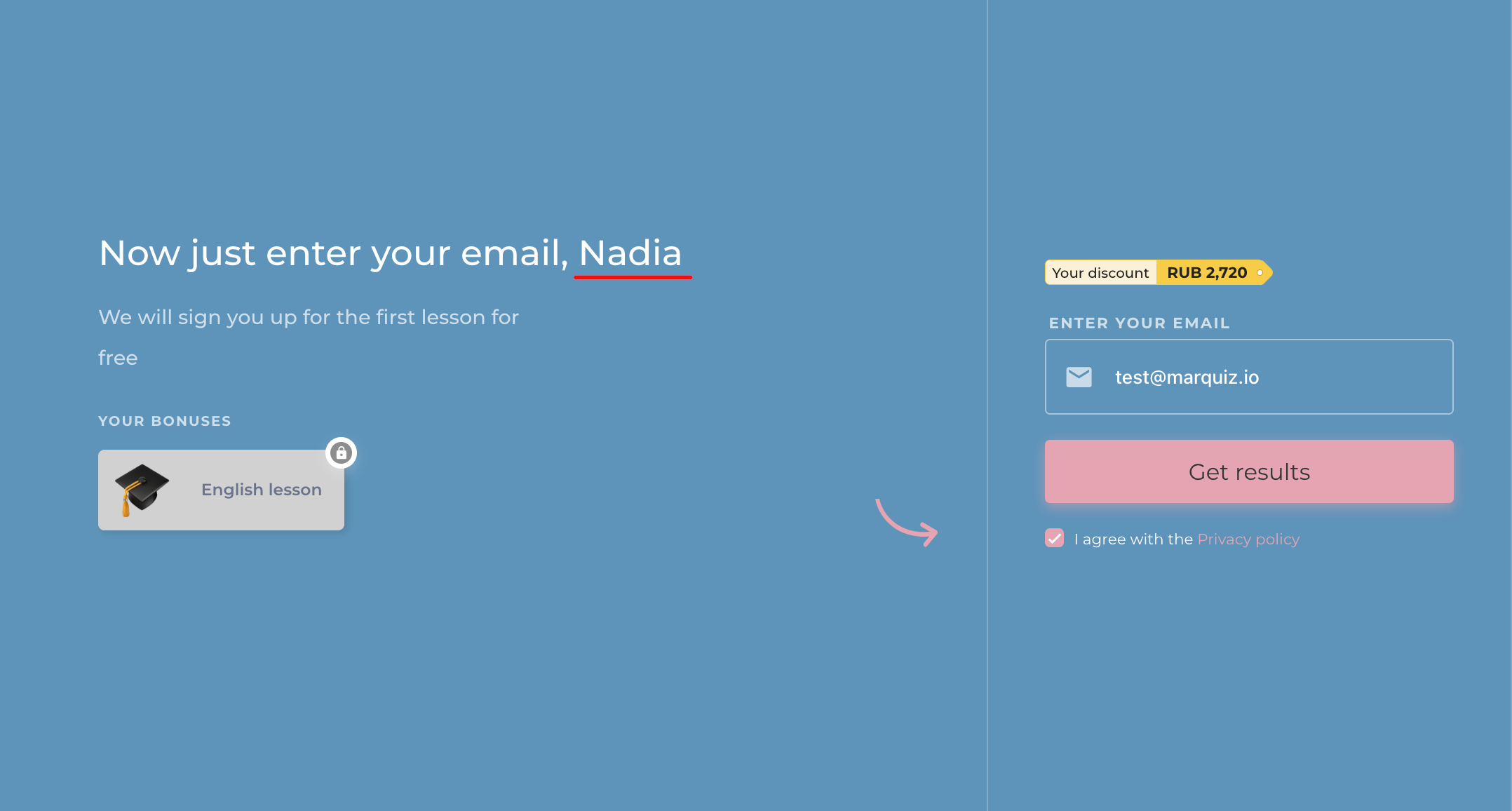
2. You can change the order of input fields. Click the six dots button on the left of a field, then hold and drag the field up or down.
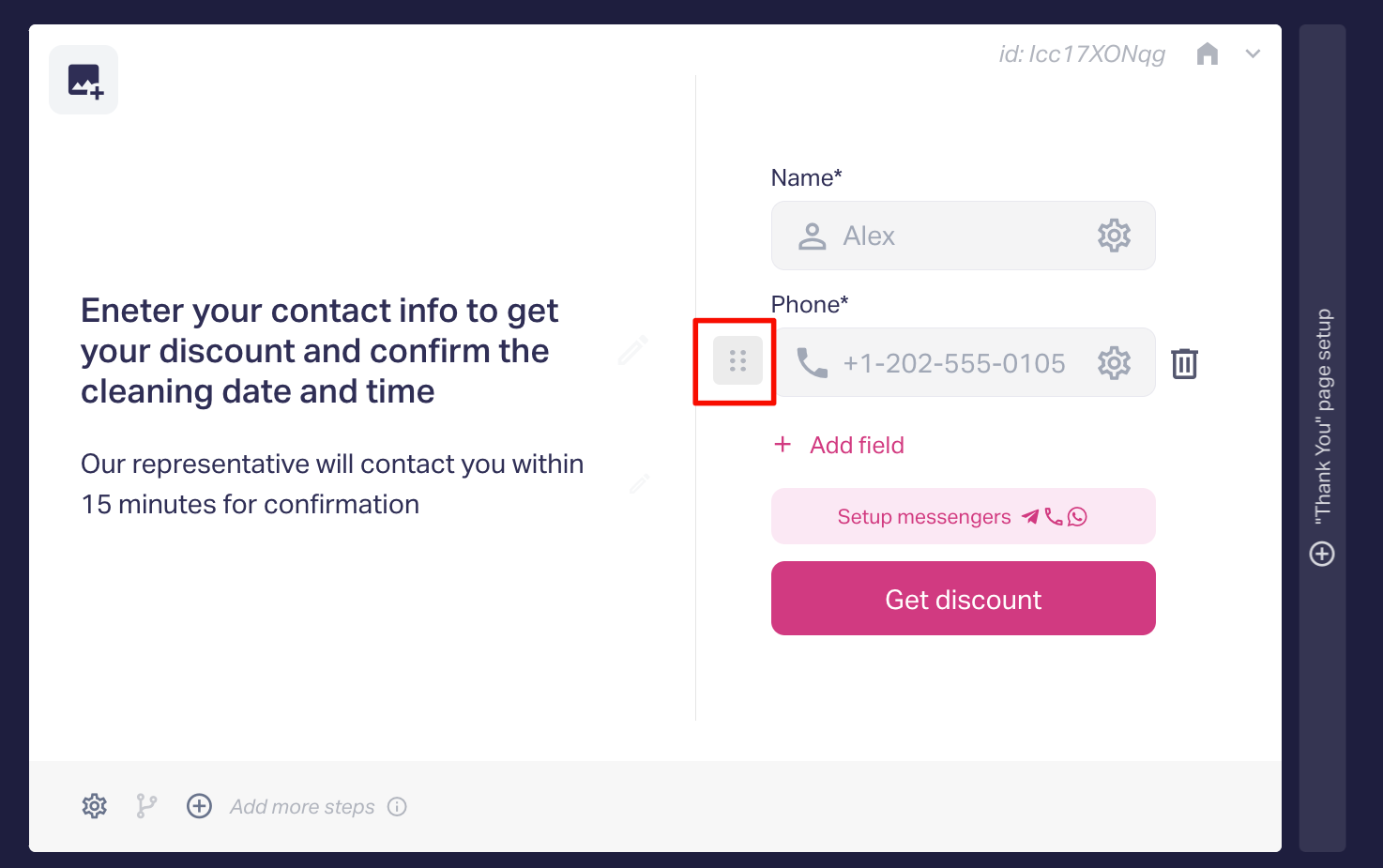
3. You can delete a field using the trash bin button on the right. You need to move your mouse over there for it to appear.
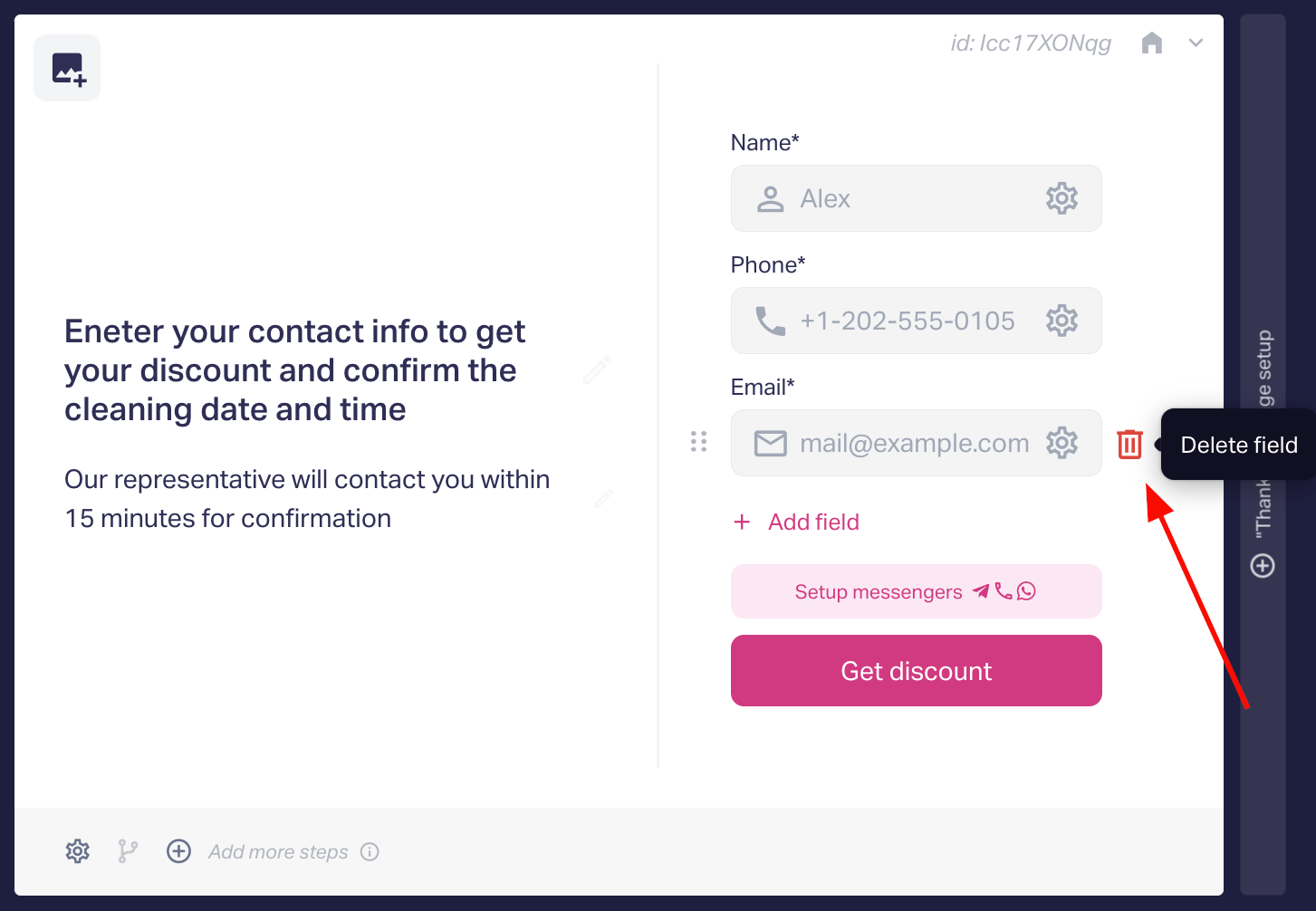
4. You can change field settings using the settings button. Move the mouse to the field you want to change and click on the gear button that will appear within it.
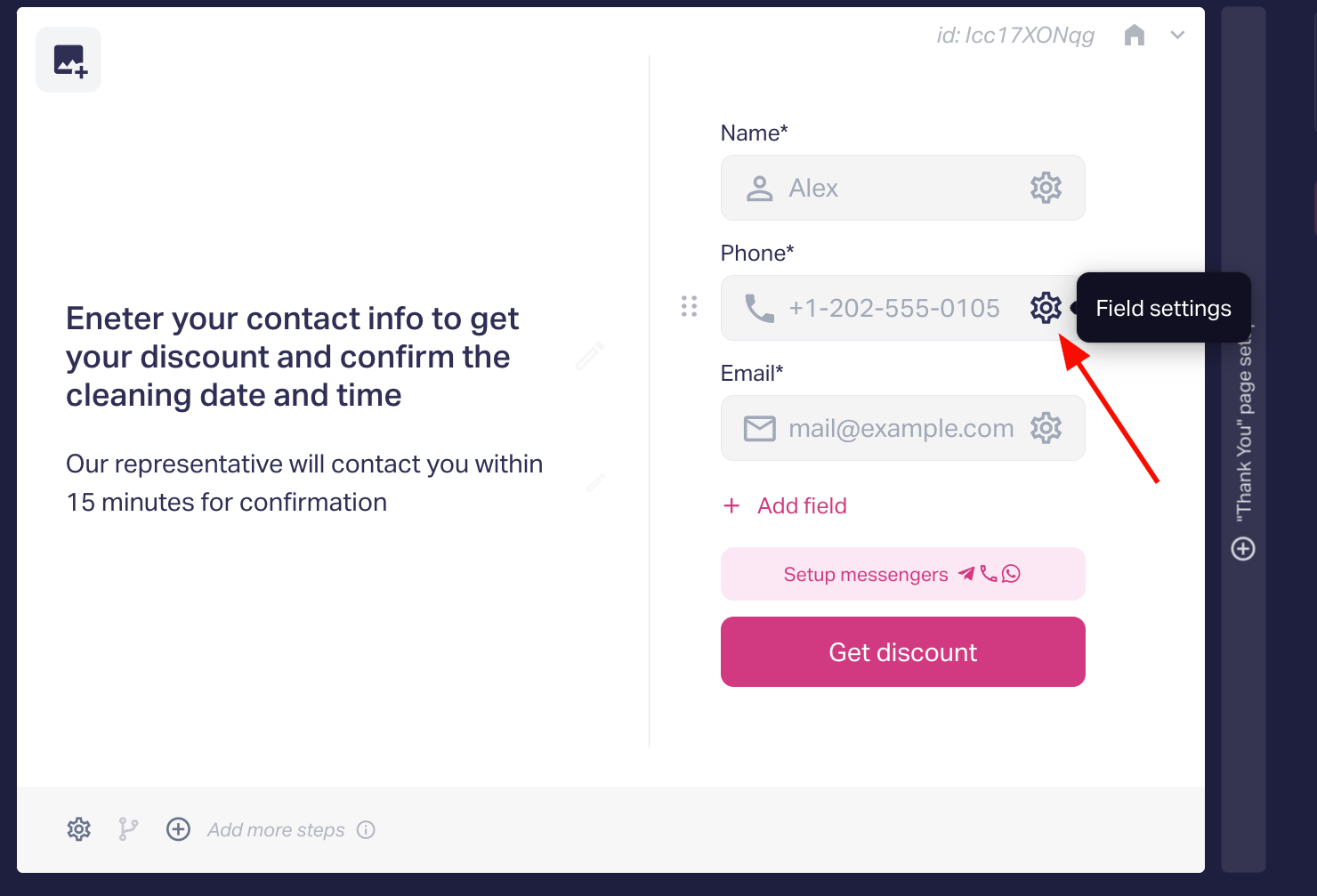
A window will open on the right side of the screen where you can change the field settings.
You can make fields obligatory by checking them as required or, vice versa, you can make fields optional by removing the check there.
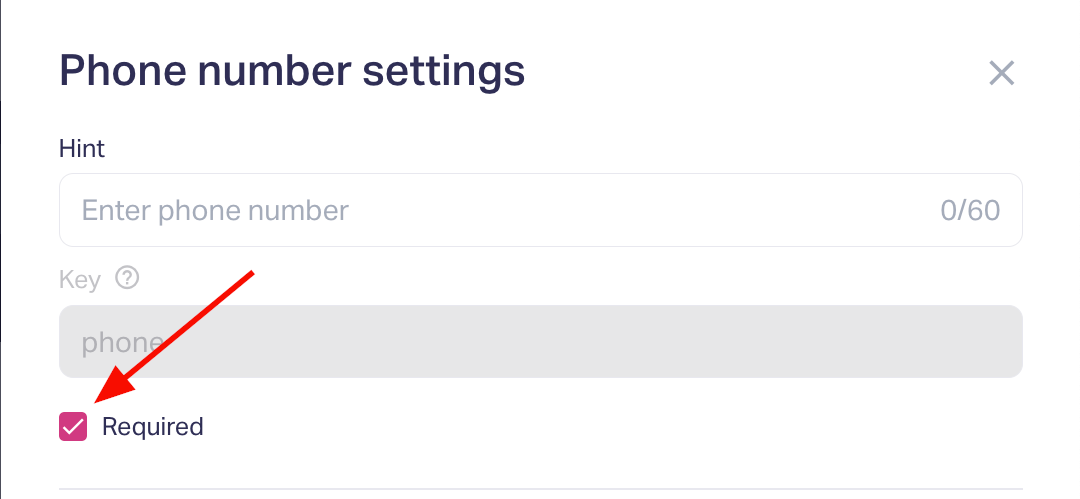
5. You can add hints to the fields. Hints can help convince users to leave this or that piece of their contact information. Explain to the user why you need their phone number or email.
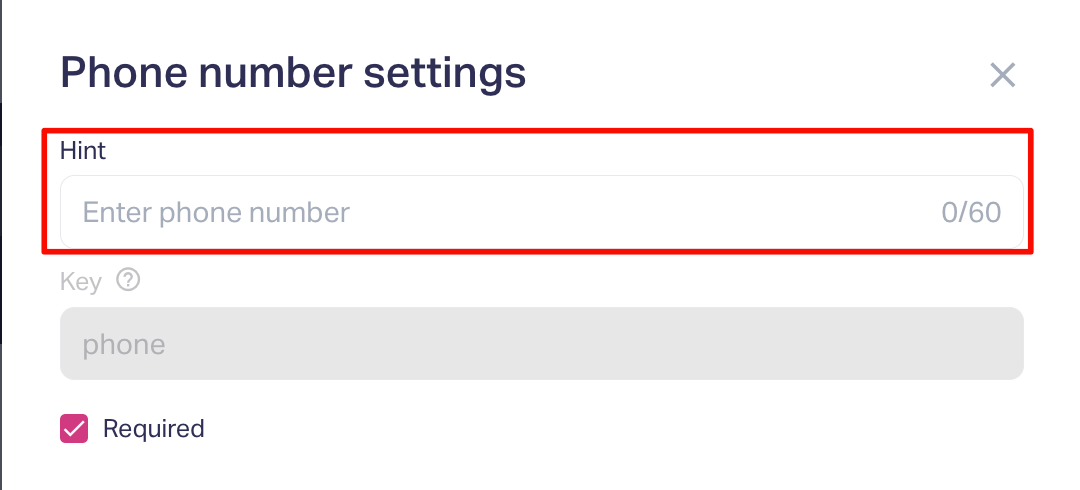
6. To make sure the phone number will be entered correctly, activate the phone mask in the phone field settings and set up countries to show as default, highlight, display, or disregard.
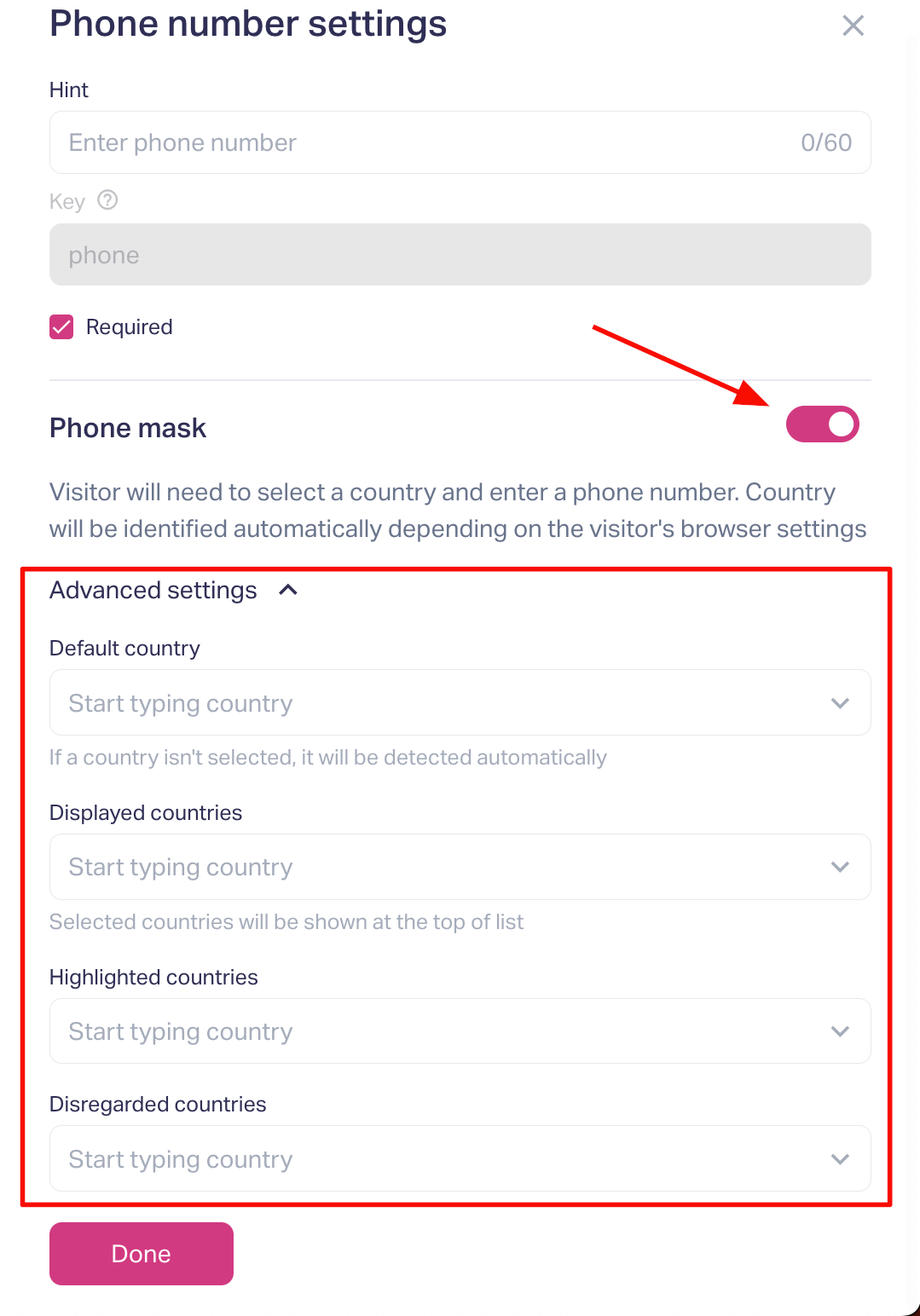
7. You can add motivation text in the form settings. It will have a progress bar and space for text.
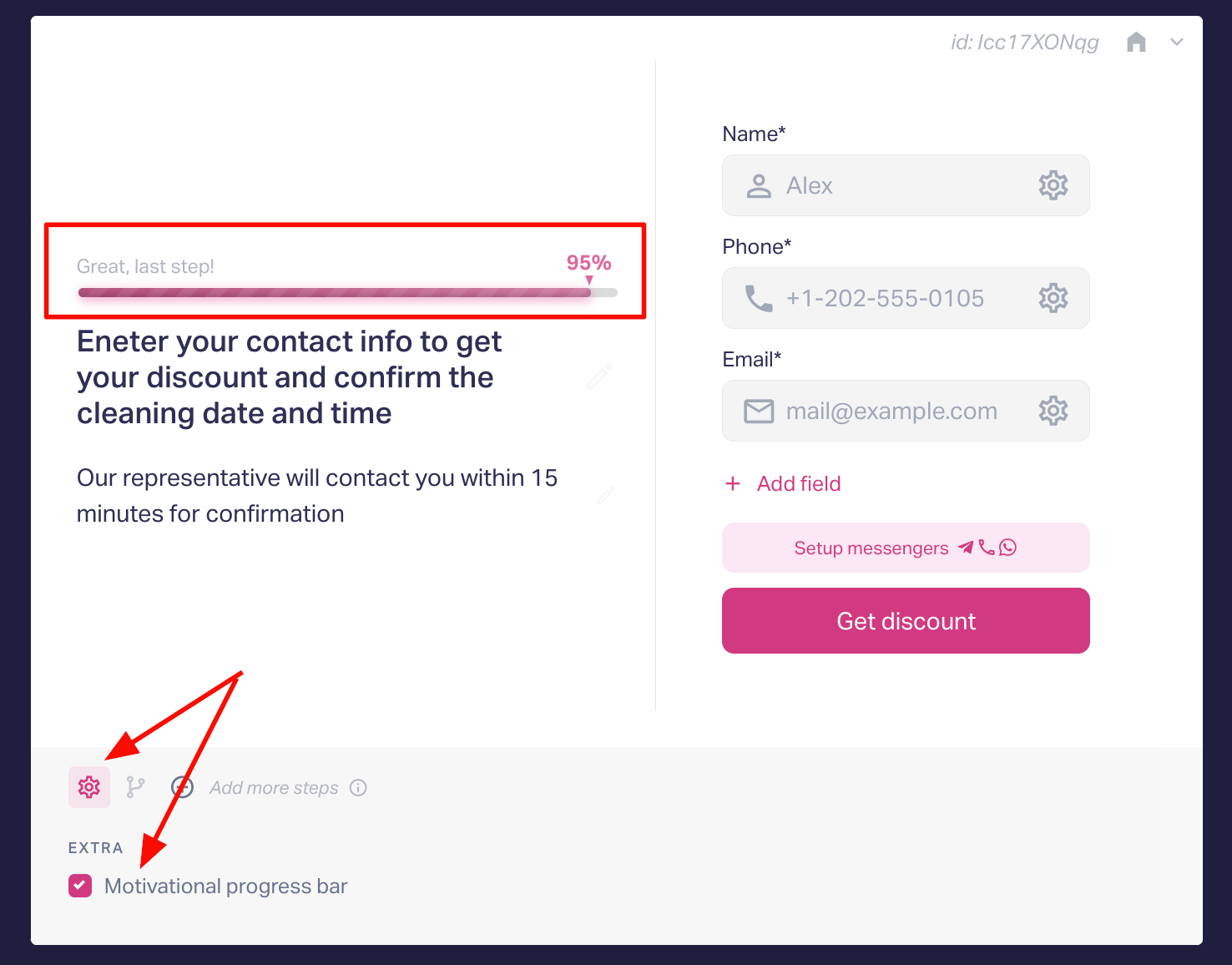
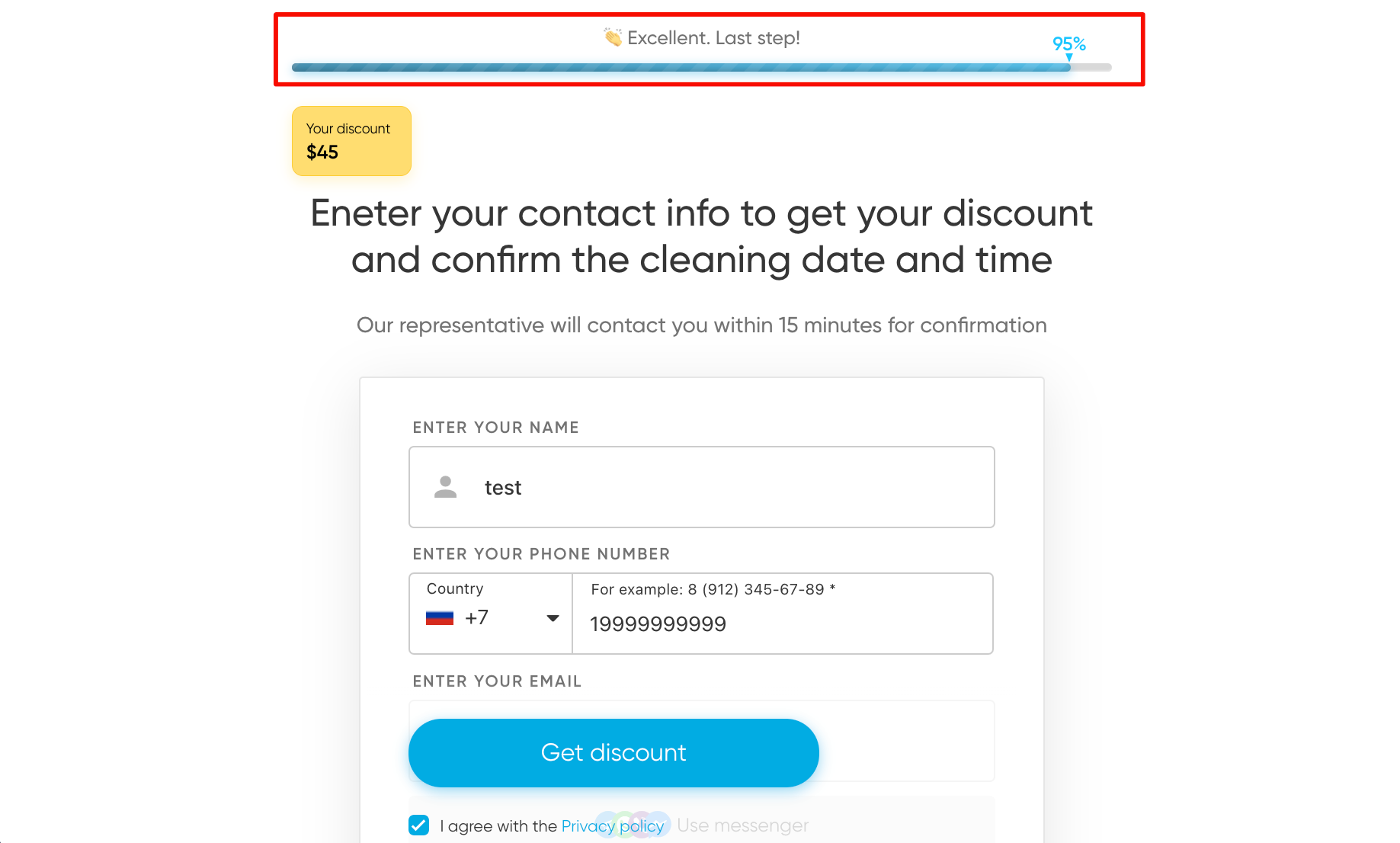
8. If you want to receive leads only from clients who filled in both steps of the form (by default, the lead is created after the first step is filled in), you need to disable “Create lead after Step 1”in the lead form settings.
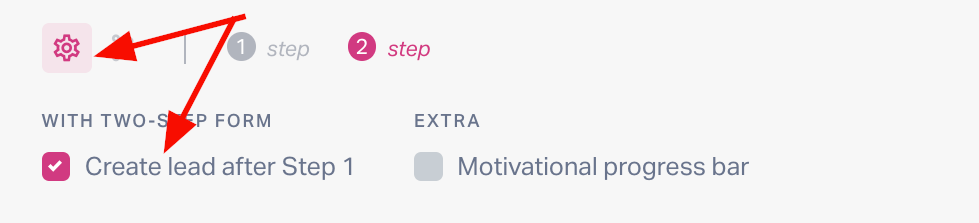
If you have a two-step form and enabled “Create lead after Step 1”, then after the first step is filled in, the lead will be created right away but sent only after 2 minutes. If the client will not fill in the second step within those 2 minutes, it will not be taken into account, the lead will be sent only with the first step.
9. You can also set up collection of messenger contacts.
The first option is to have messengers alongside classic lead form fields. If you do that, the client will have an option to “Use messenger”. They will have a choice between classic form fields and messenger ones.
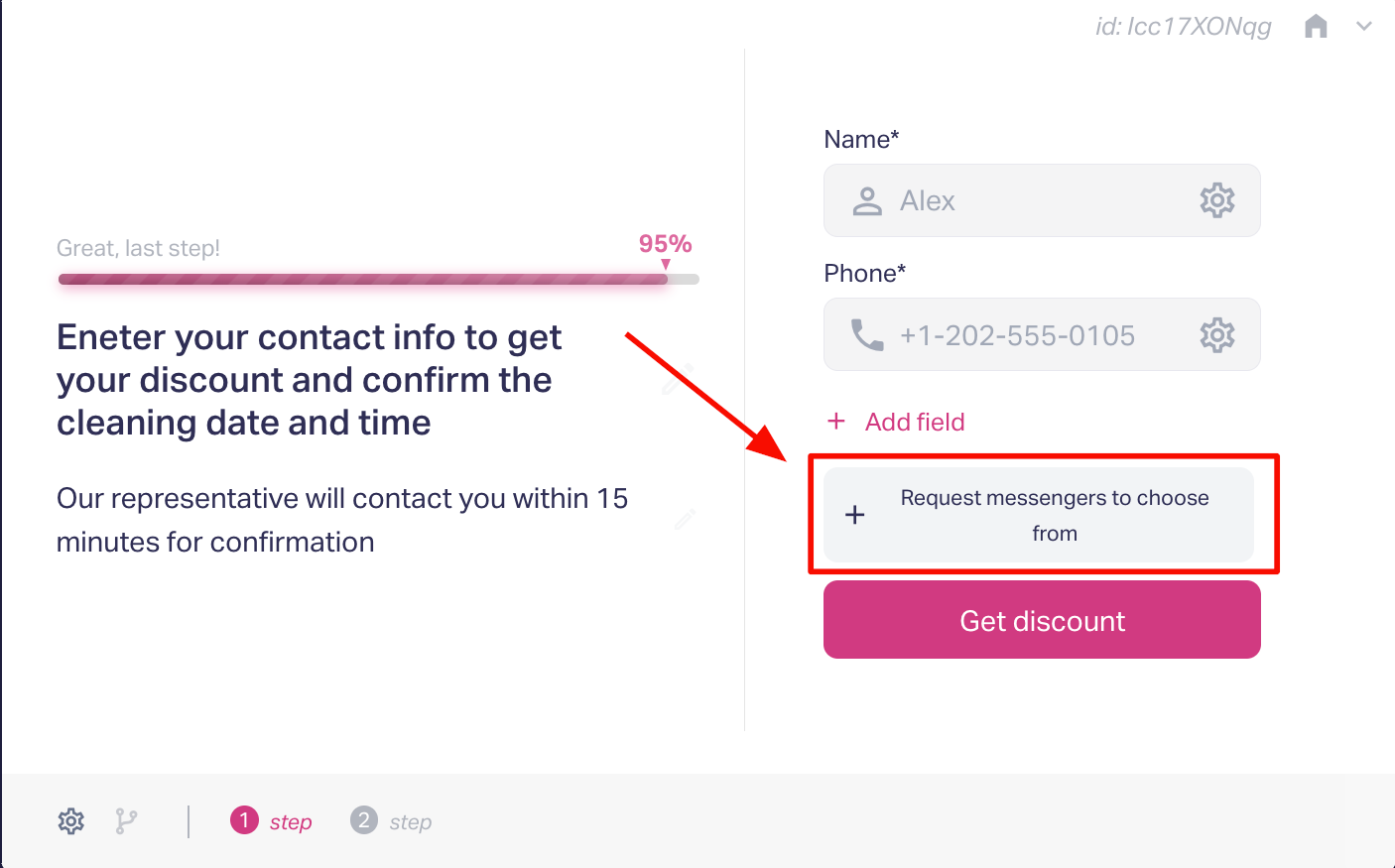
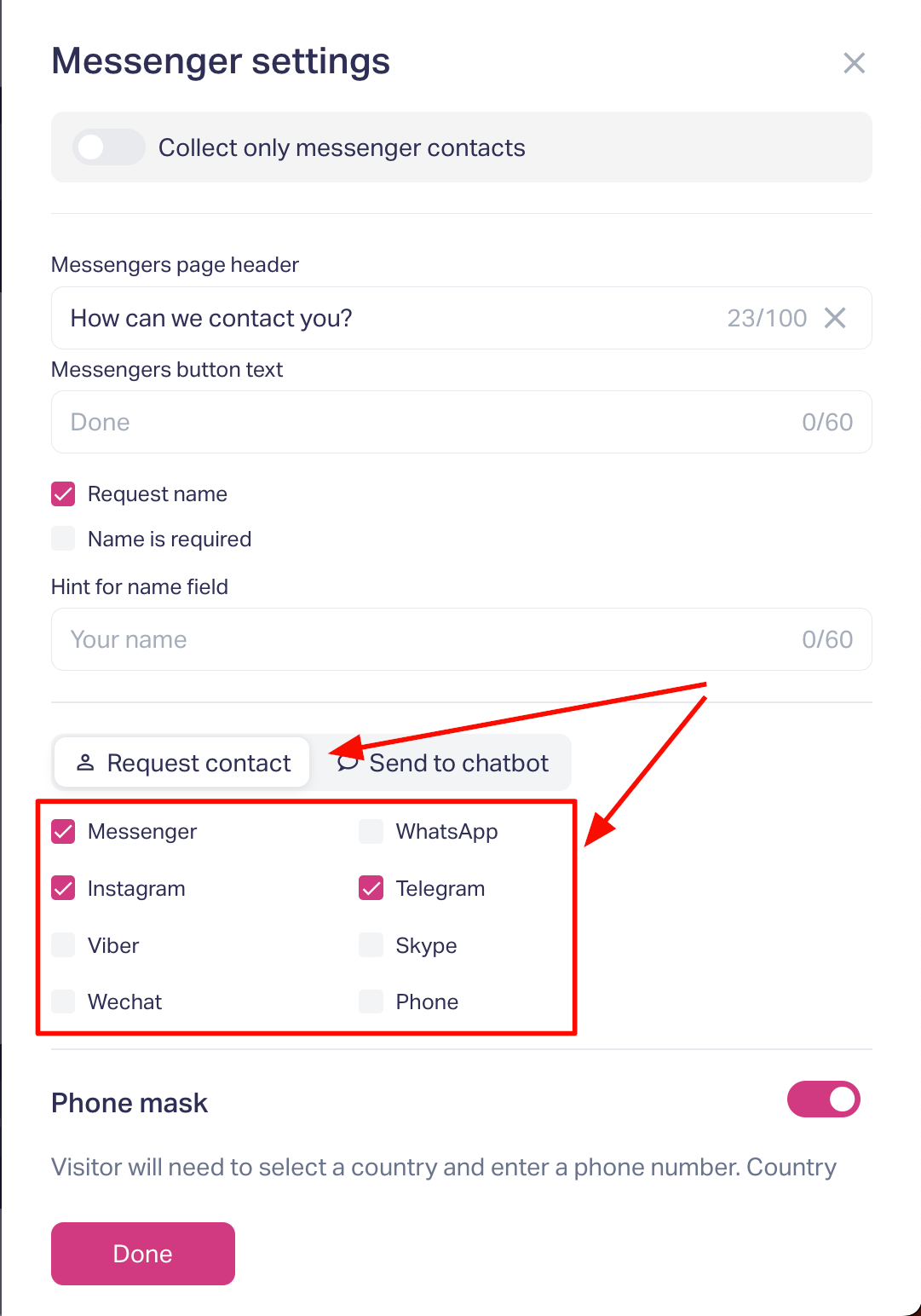
The second option is to collect only messenger contacts. That way, right after finishing the quiz, the client will be shown a page where they will have to choose a messenger and leave their contacts for it.
To enable this option, check “Messengers only” in the lead form settings.
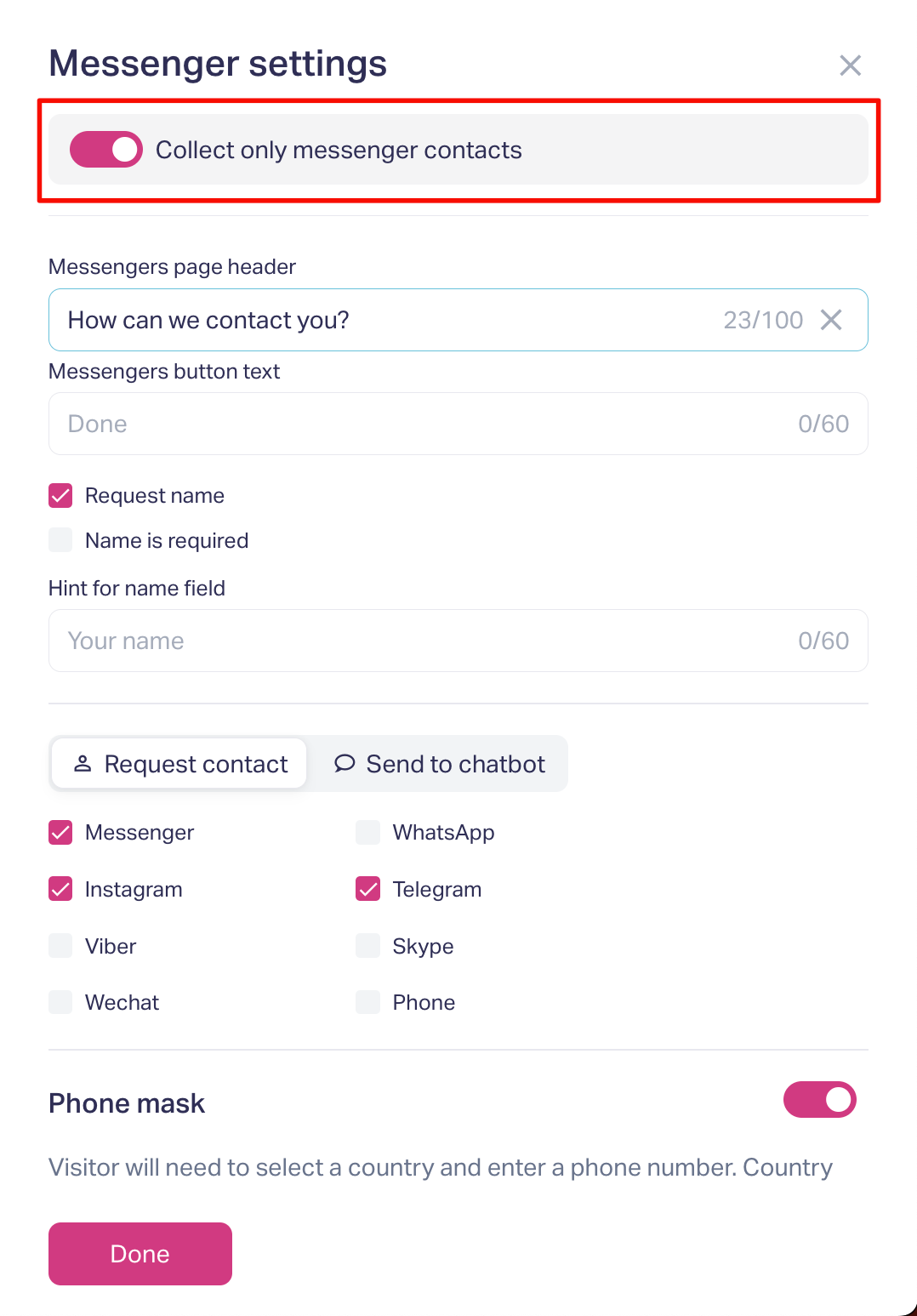
You can also configure different lead forms depending on the quiz answers. How to do this is described in our instruction “Contact form depending on answers.”
