How can I increase the conversion of a quiz
How can I increase the conversion of a quiz not only to leads but also to a further sale using the "auto-results" feature?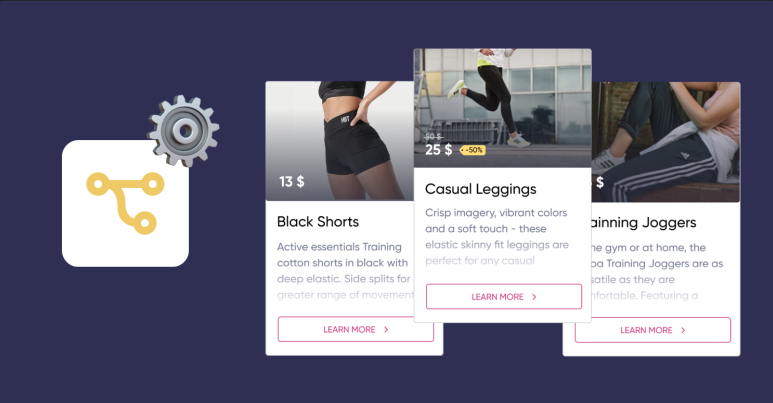
Backstory
The manufacturer of women's fitness clothing Euphoria has been creating commercially successful collections of leggings, jumpsuits, and other types of yoga and fitness clothing for its distributors for several years. In 2019, the company decided to open its retail business in an online format and, on the recommendation of the service's partners, introduced a quiz instead of a traditional newsletter subscription.
As a result of the first tests, more than 100 new contacts were collected, but not a single sale took place. What did they do next?
• We studied the answers of those who passed the quiz to the end;
• We talked to those who left their contacts, but did not purchase anything in the online store;
• Based on the communication with potential customers, it was suggested that confidence in the size will be a decisive factor in making a purchase decision
• We created a quiz that helped define the size
• We have enabled the "auto results" function to immediately show the appropriate size of the desired model to the buyer
The result of the experiment: after asking 30 girls in the quiz for their breast size, we received 12 leads and the first 2 sales. The hypothesis was confirmed, now it remains to increase traffic and get more sales.
How do I set up auto-results?
Step 1 - Find the results section
On the page for creating or editing a quiz, go to the “Results "tab and click" Create results+”
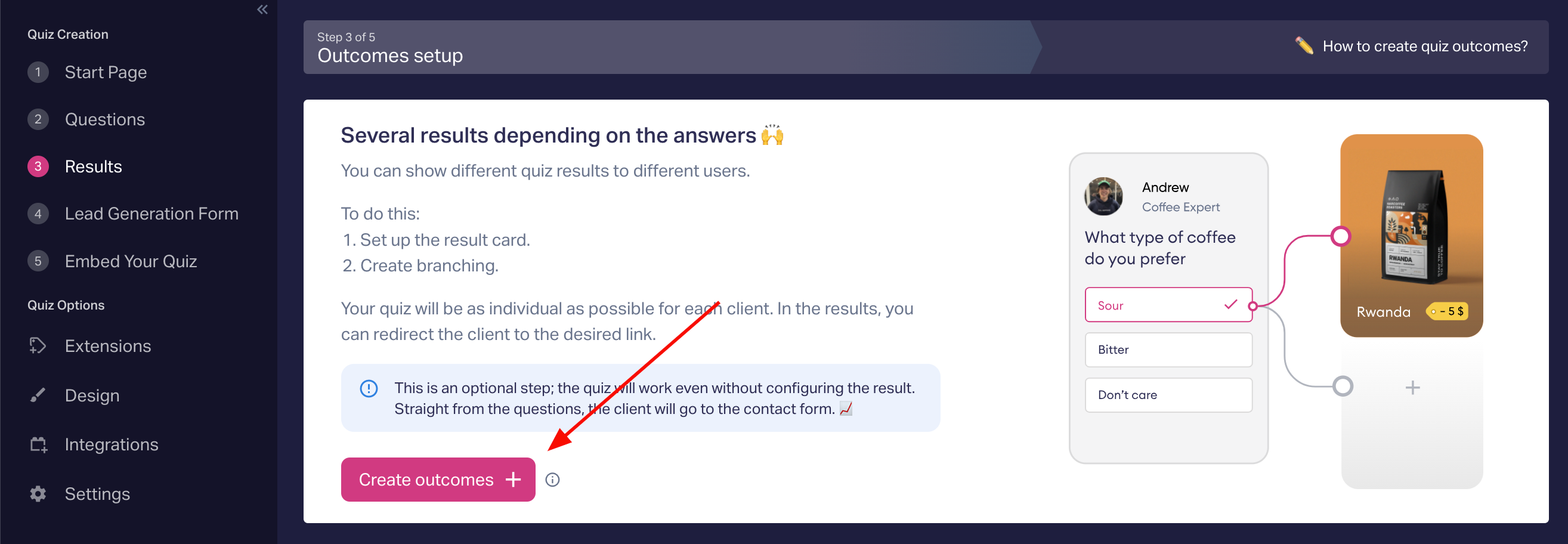
Setting up the results of the quiz
Next, choose show results before or after the contact form.
• In the first case, as in the example in the video, the result can be a motivator to leave your contacts
• In the second – a requirement to see the result
If your business model can show multiple results at once, for example, a selection of apartments or bouquets of flowers, then simply activate this option
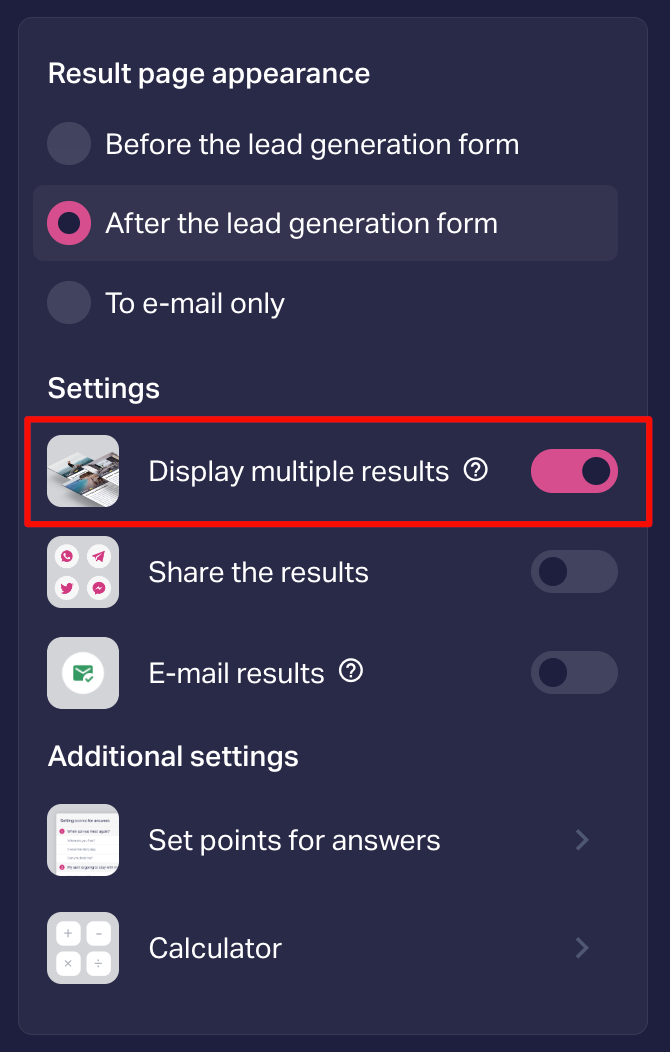
Setting up the display of auto-results of the quiz
Step 2 - Setting up the result
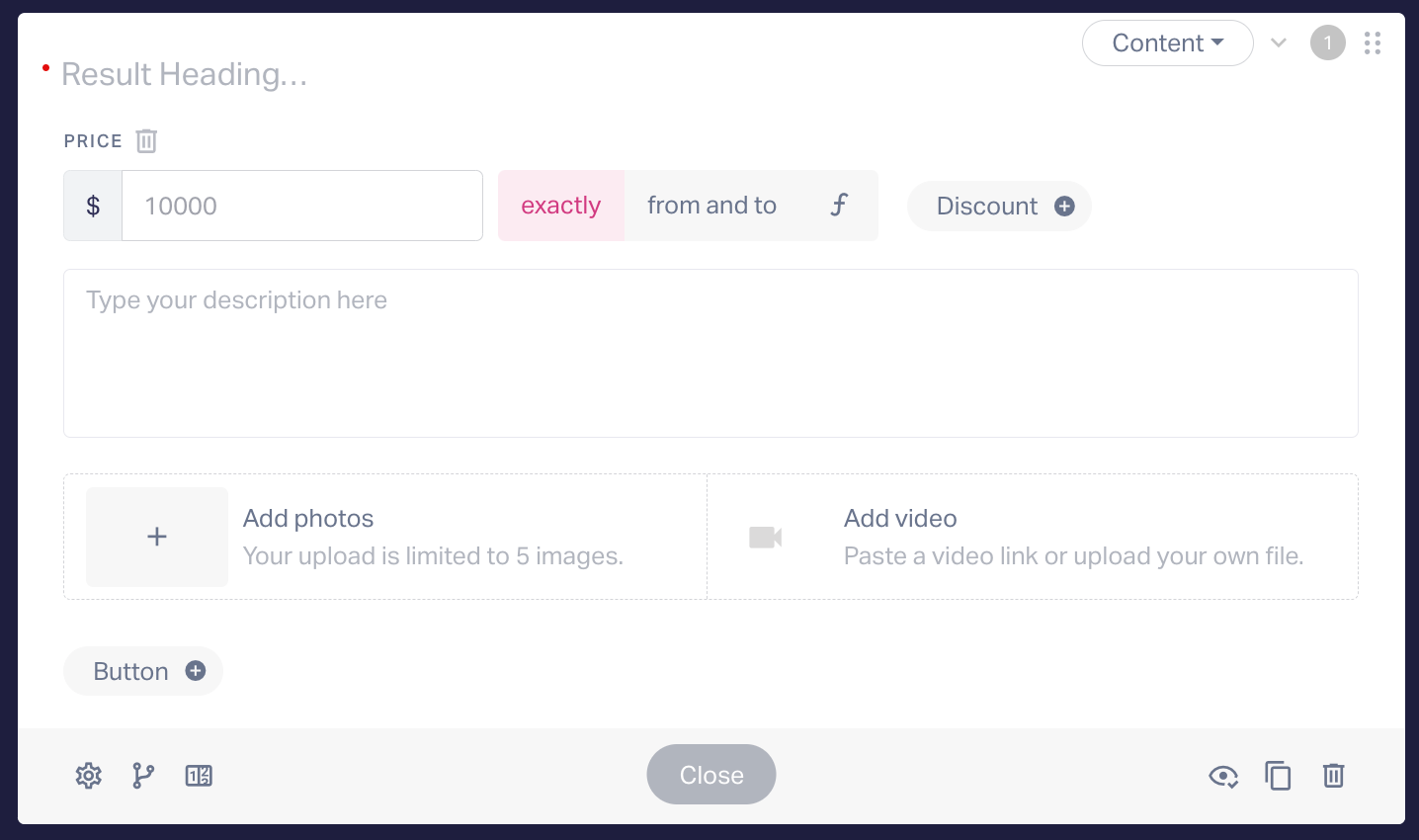
Creating a quiz result
Fill out the standard form to display the result:
• A title that will be immediately understandable to a person
• Description of the result, if you want to reinforce the result with text
• Picture, if appropriate: 550x300 (px)
• Price or price range, if it matters to your offer
• The text of the button and the link (if you selected the option show the result after filling in the contacts)
• Add as many results as you need. In the next step, we will analyze the conditions for displaying them.
• Multiple auto-results
• An example of what such results might look like:
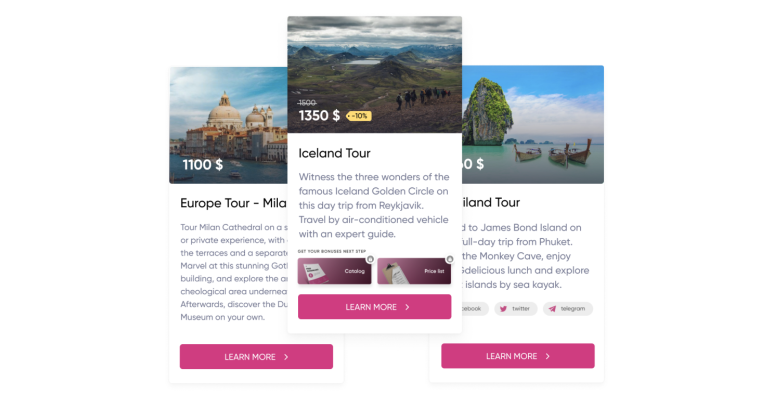
Step 3-Setting up the result display conditions
The idea of the auto-results function in Marquiz is entirely based on showing the result depending on the answers of potential customers in the quiz. Therefore, setting up the conditions is probably the most important step.
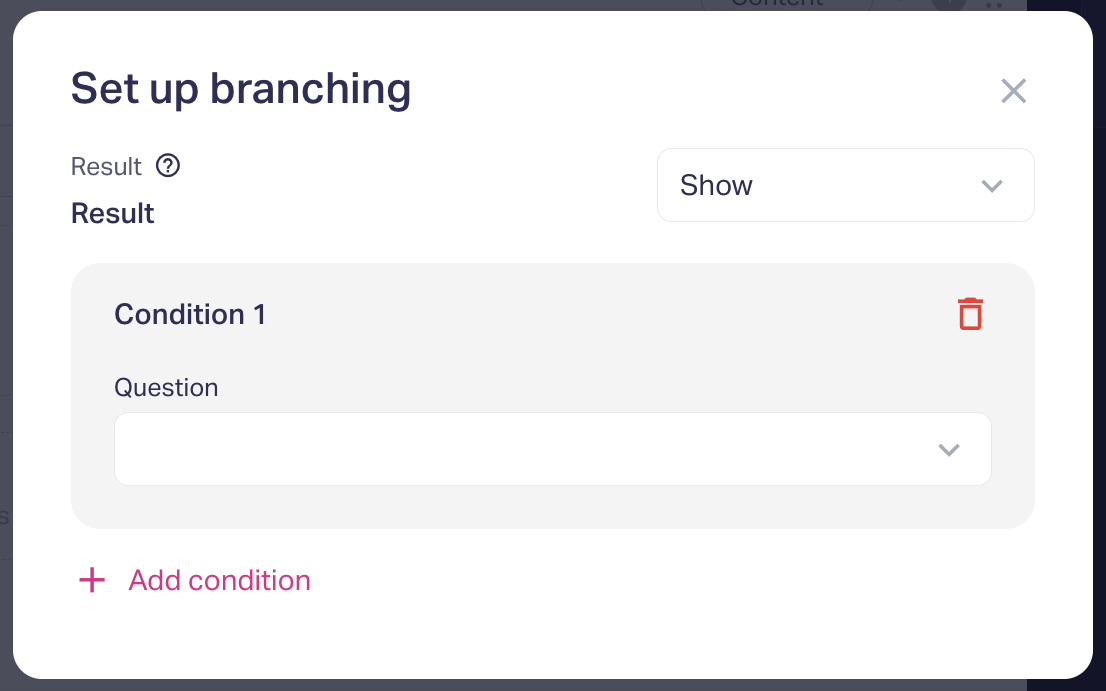
Setting up the conditions for displaying results in the quiz
• Click " Conditions” in the lower-left corner of the result card
• In the pop-up window, select " + add condition”
• Set a display condition: select a question and answer to it
• You can set multiple conditions for displaying a single result. In this case, choose ”all conditions are required” or " at least one is required”
• Click "close" to collapse the conditions and go to the settings for displaying a different result.
• Do not forget to save the quiz, otherwise, the settings will be reset
P.S. Do not forget to save the quiz and check whether the results are displayed correctly depending on the answers, the “View” button at the bottom of the page will help you with this.
