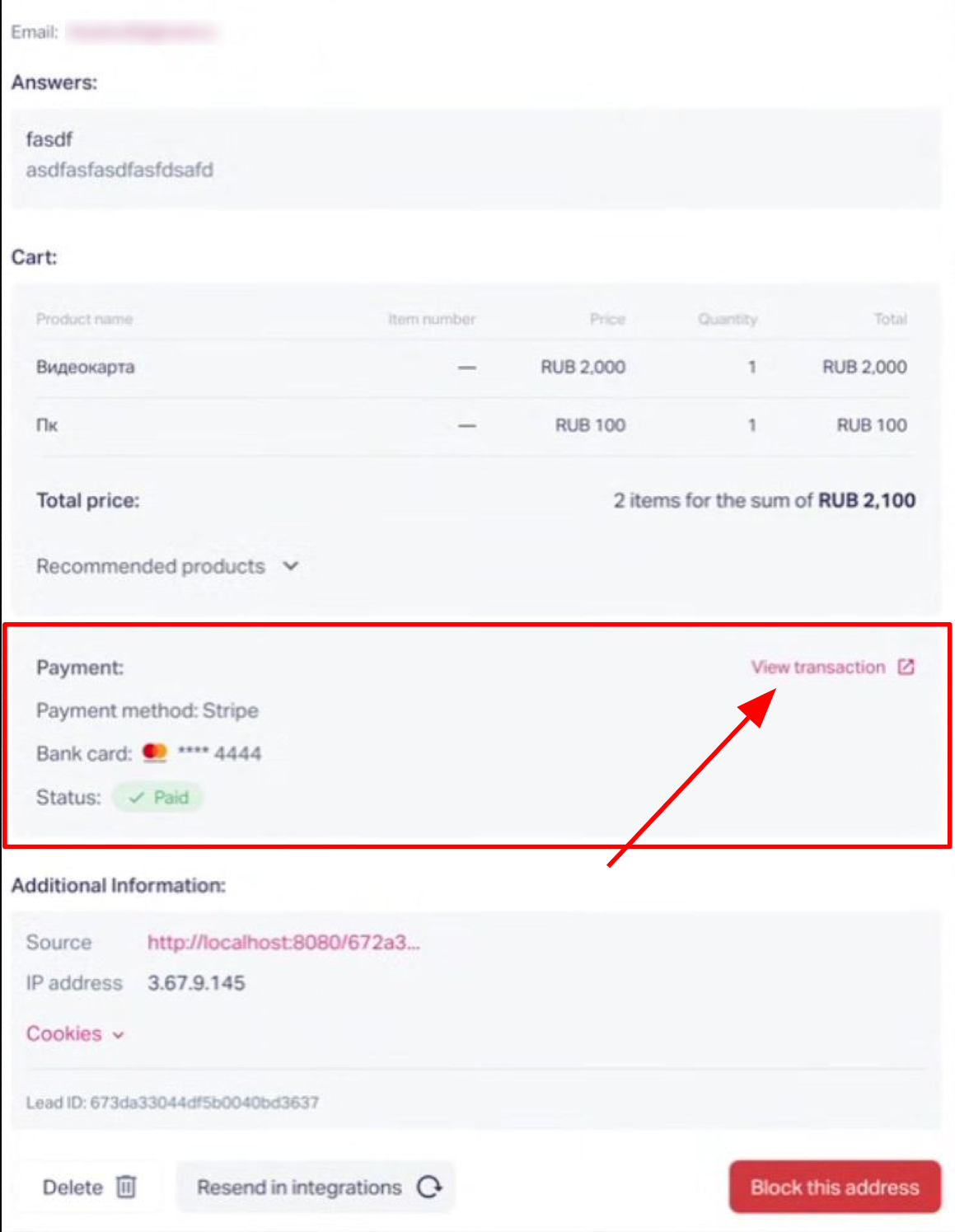How to integrate quiz with Stripe
To integrate quiz with Stripe, you need to already have a working Stripe account.
1. Open your quiz editor, and go to Integrations -> Payments -> Stripe.
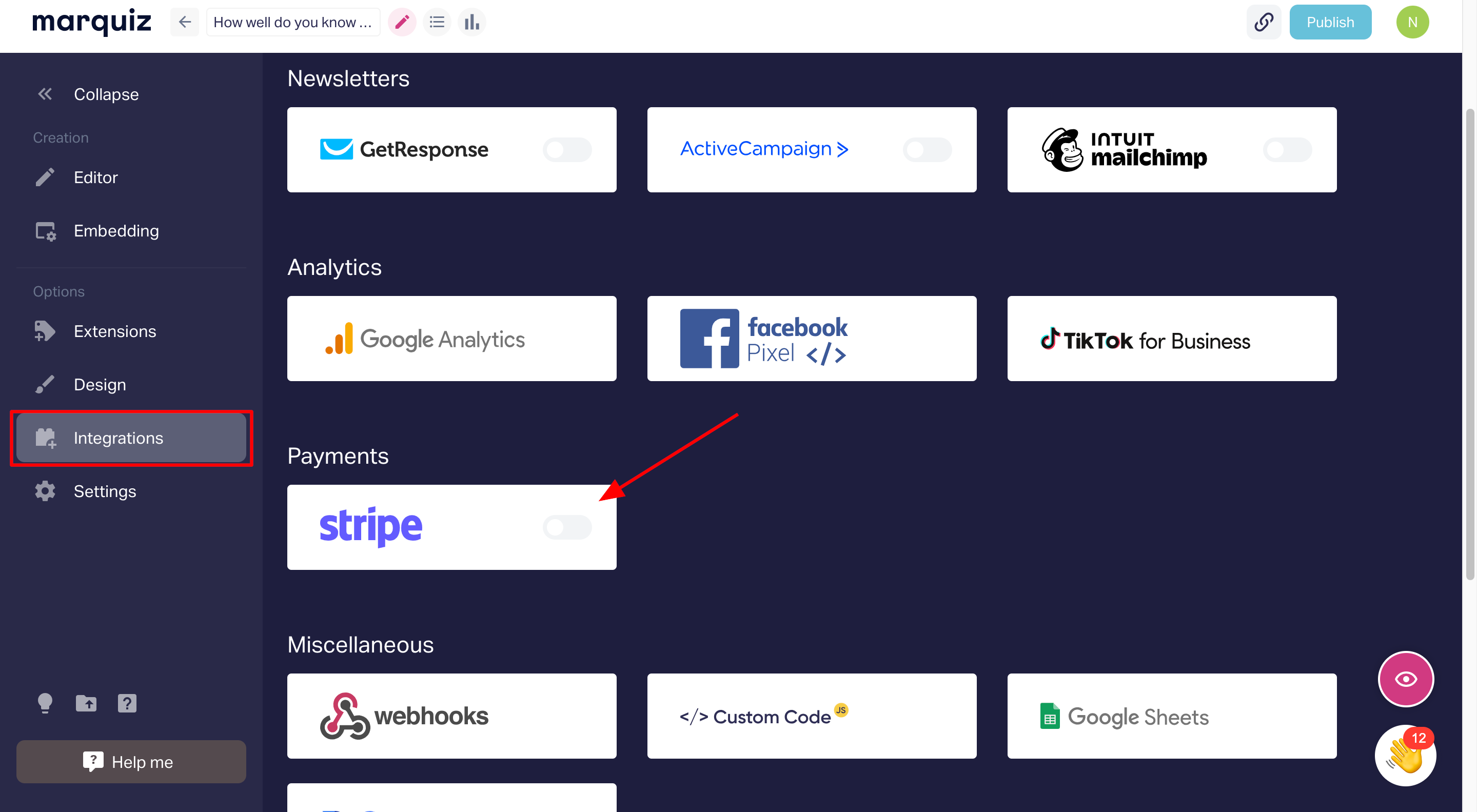
2. In a different tab, open your Stripe dashboard and go to Developers -> API keys.
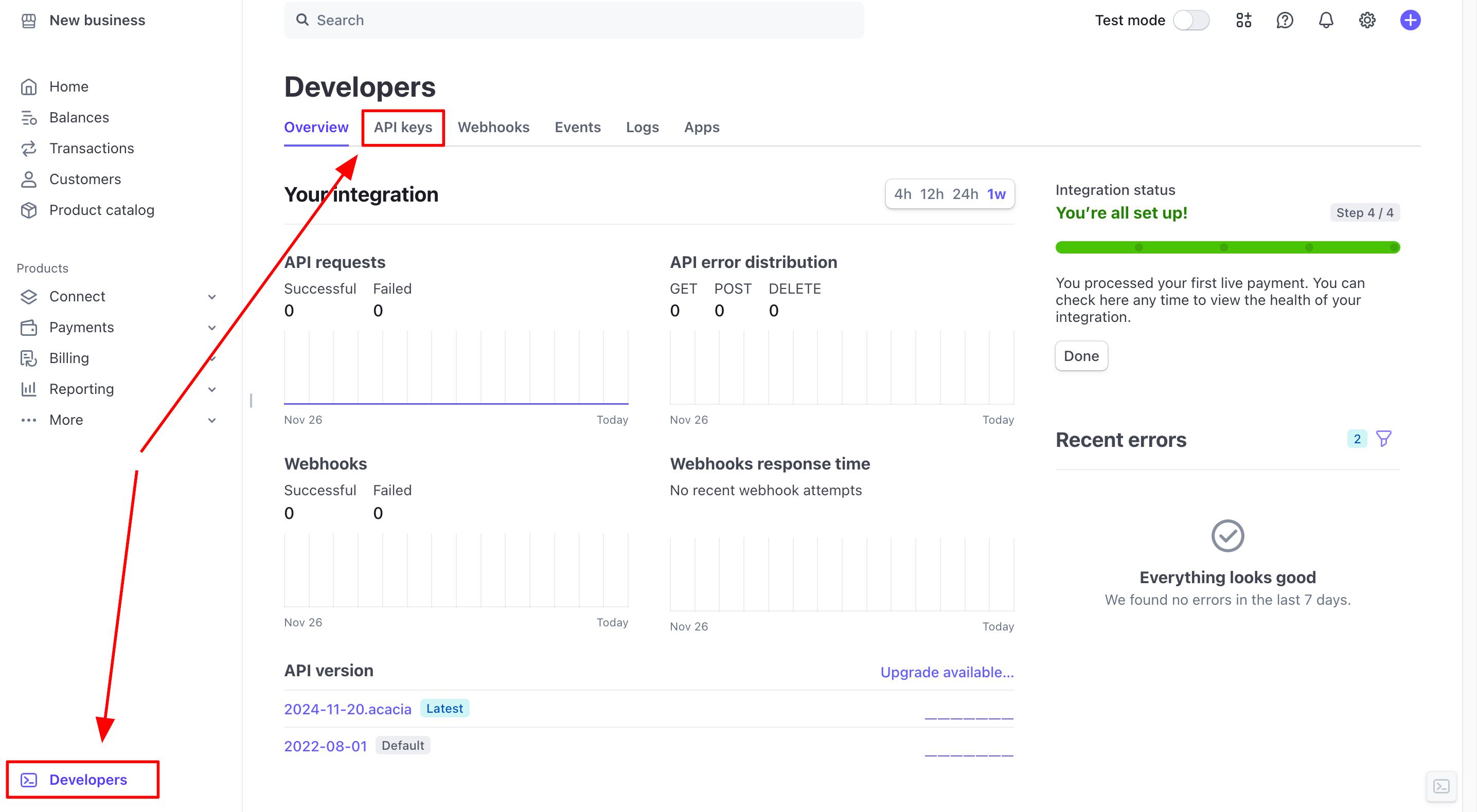
3. Copy the publishable key and insert it into the corresponding field in the quiz editor. Do the same with the secret key.
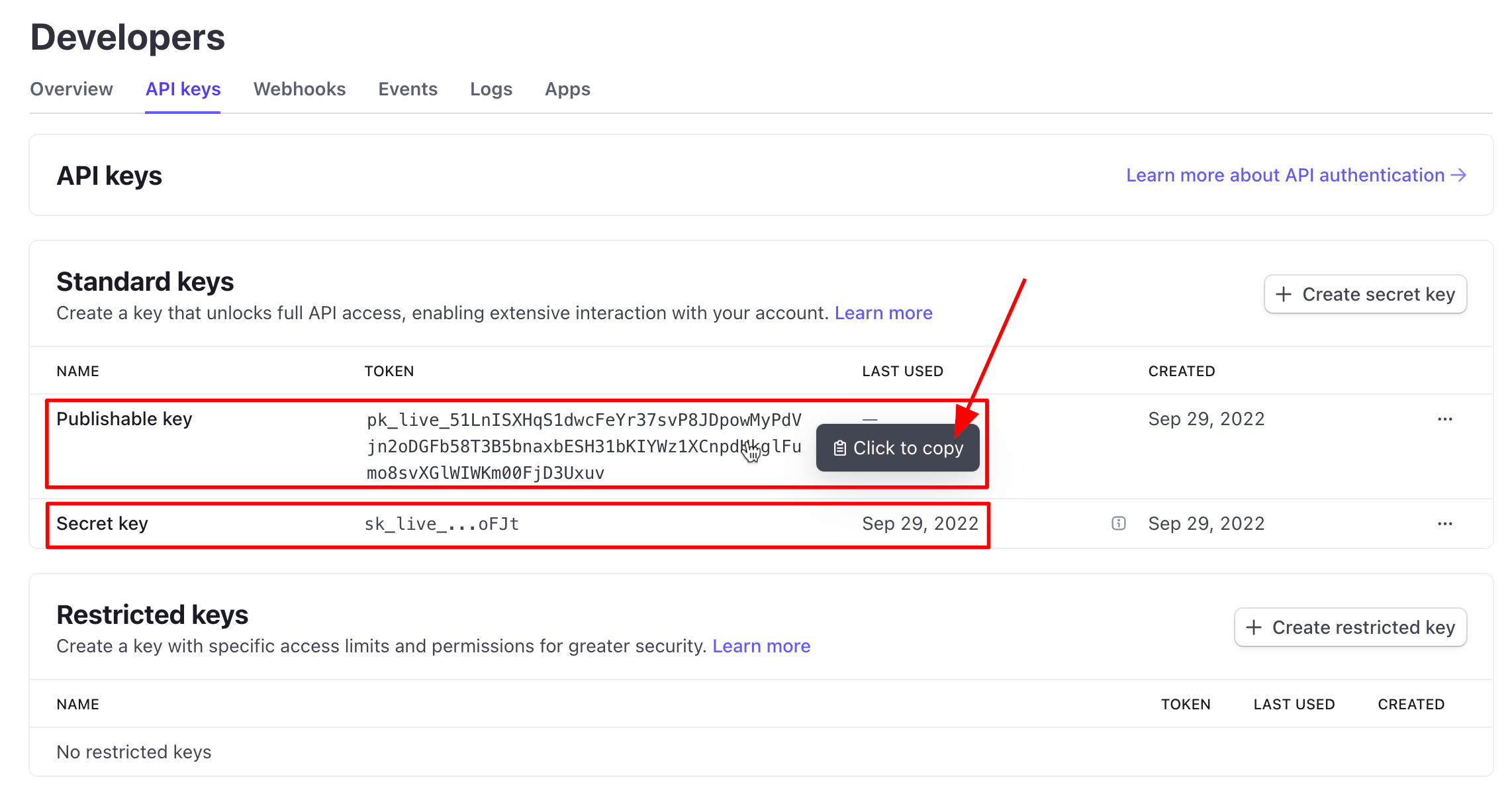
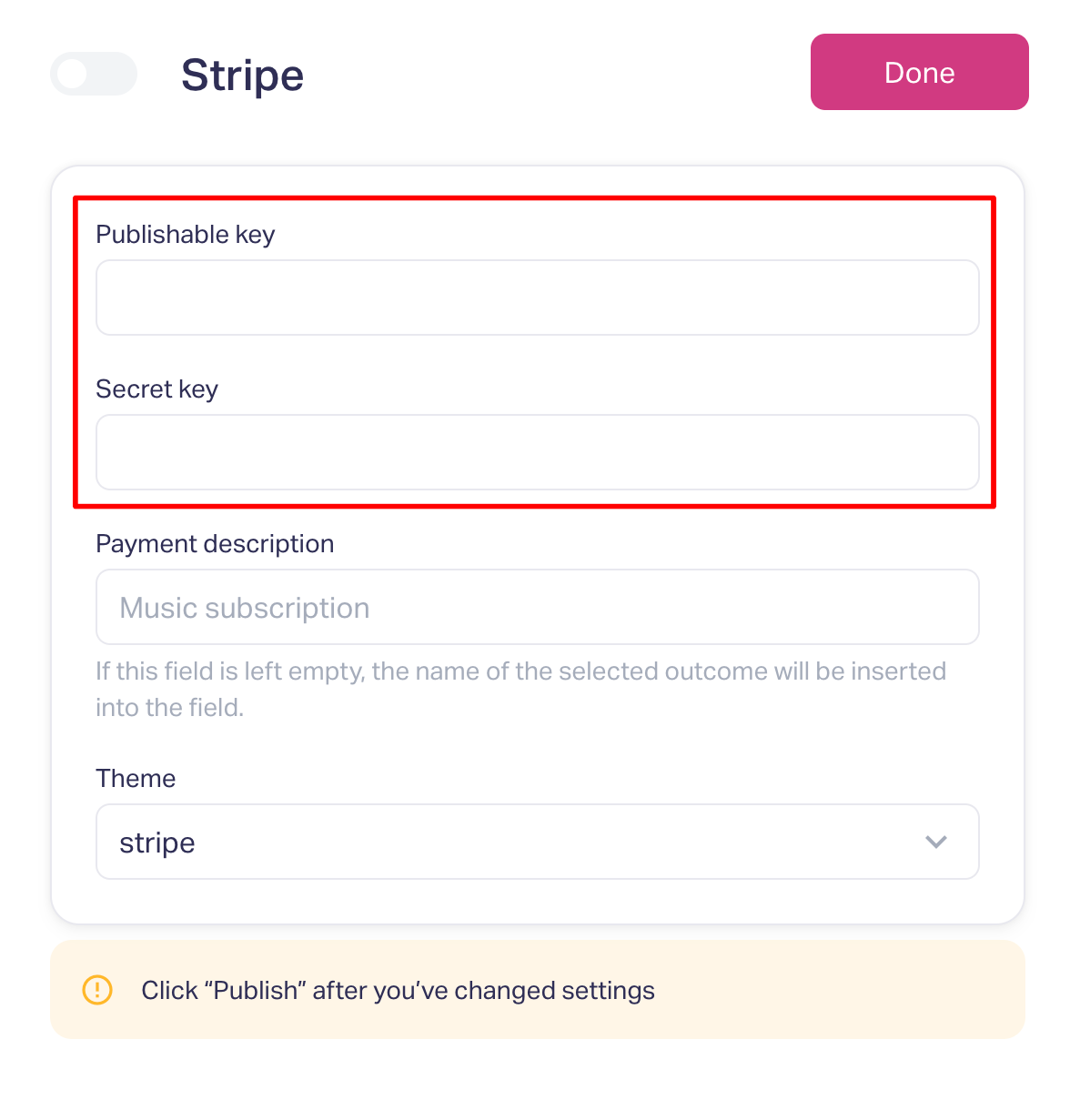
4. Fill in the Payment description field. This text will be shown in the payment window in the quiz. If you leave it empty, we will use the outcome heading instead.
5. Choose the theme for your payment window: stripe, night, or flat.
6. Don't forget to toggle the slider (it should be pink) and publish the quiz.
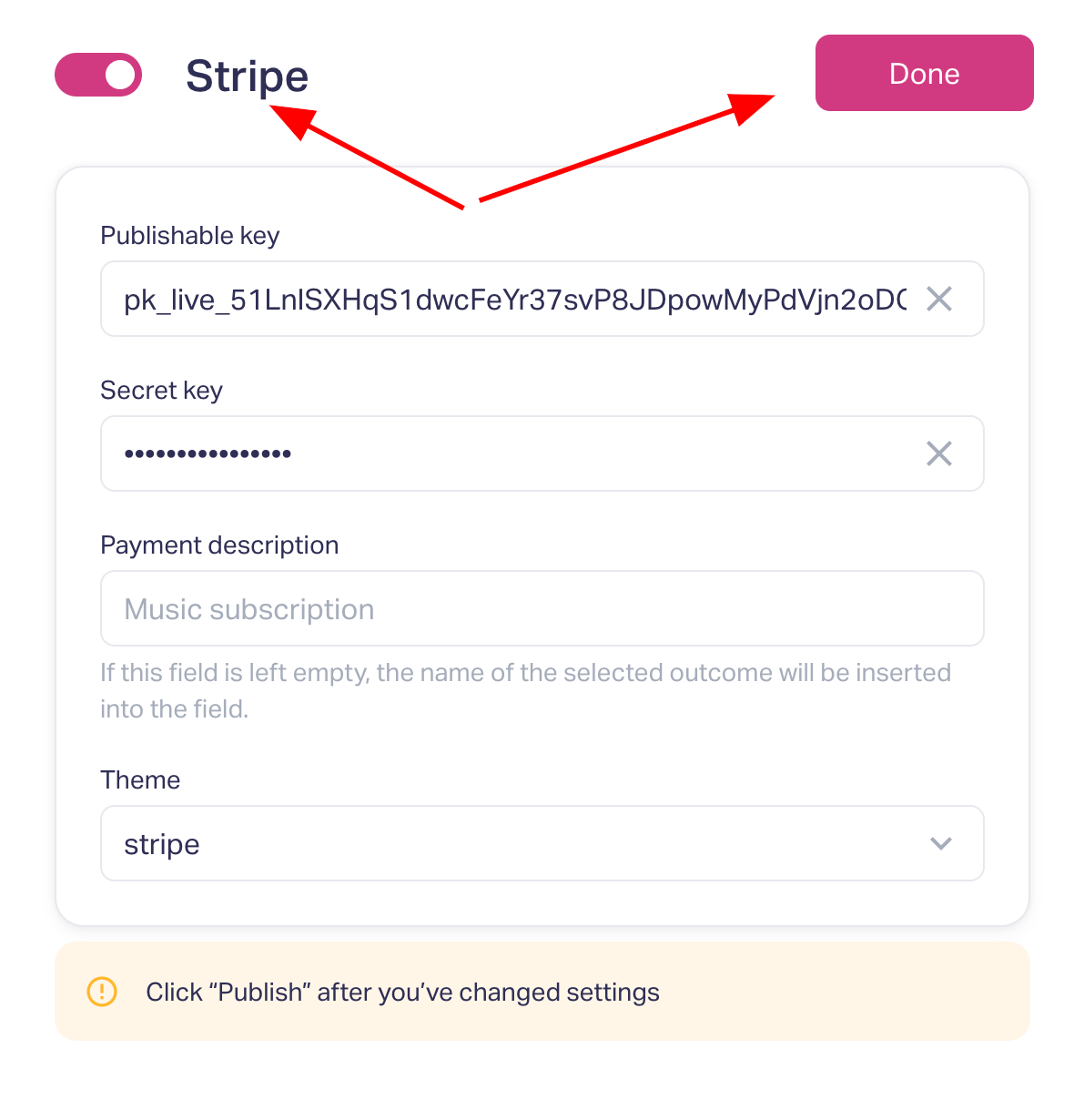
7. Make sure your quiz has outcomes with costs. The costs will be used in the payment window. The price in the outcome should either be
- set exactly
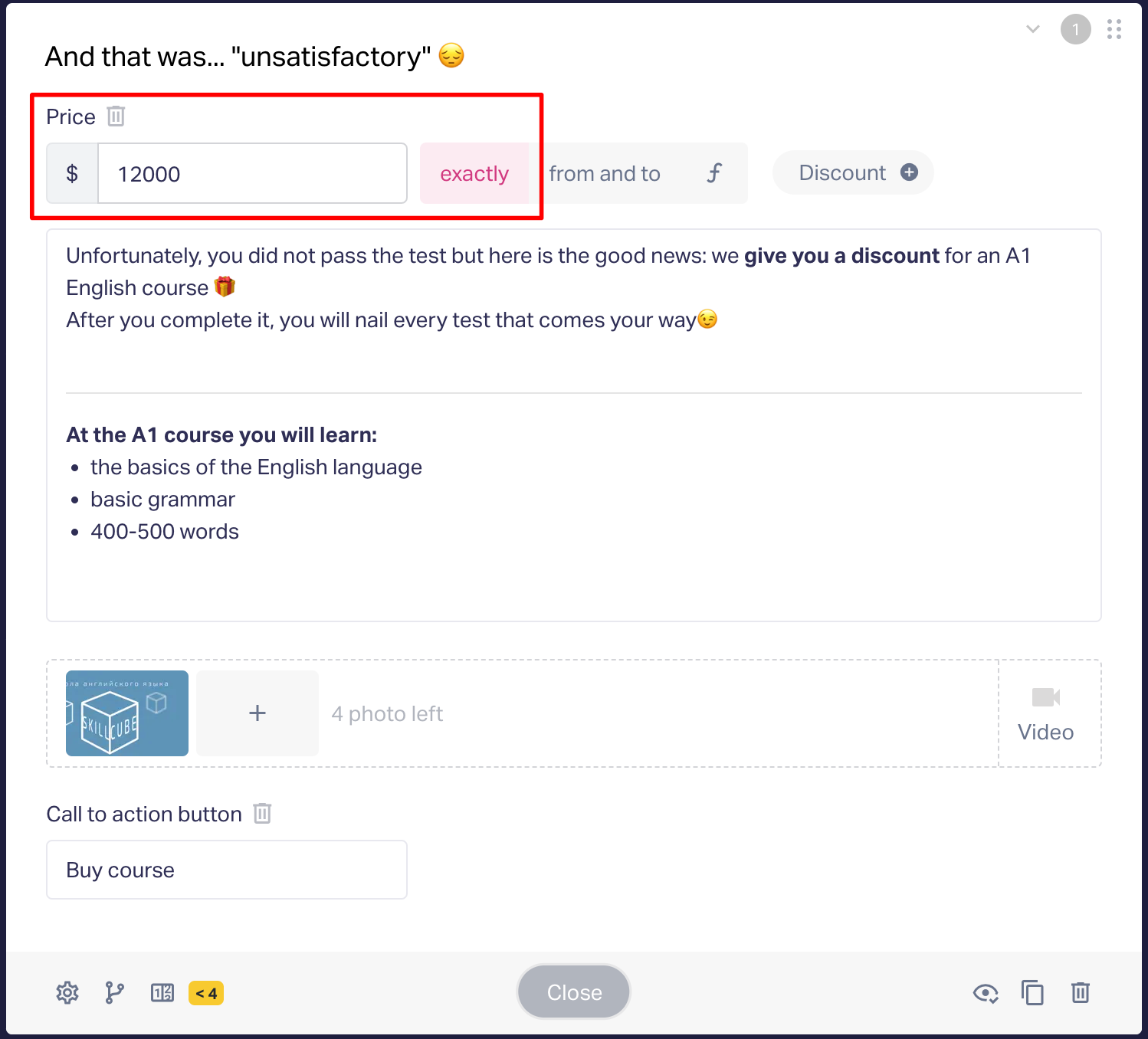
- or calculated using a formula (general or custom).
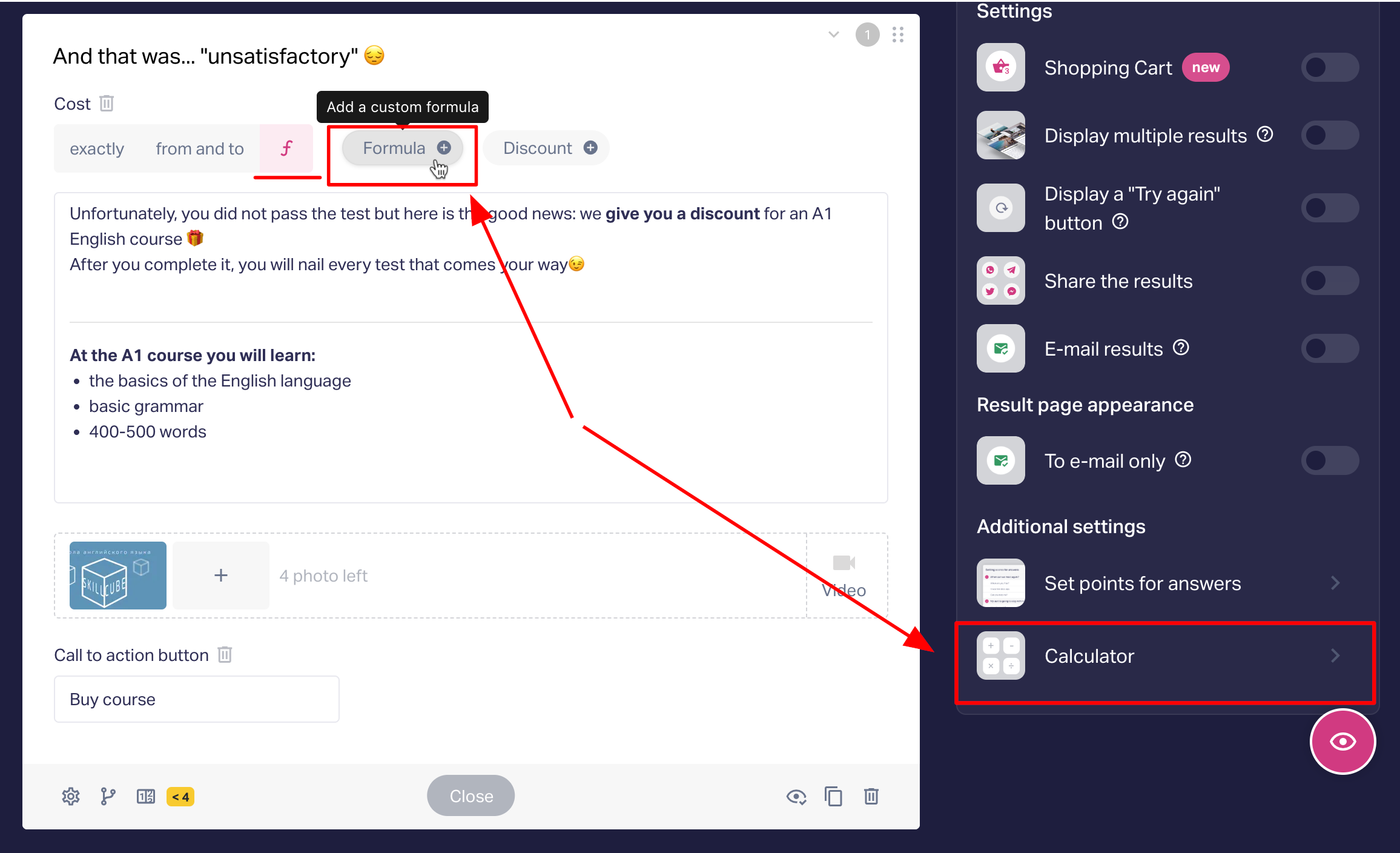
The payment window will not be shown if:
- there are no outcomes in a quiz or no outcome was suitable for the client's answers,
- the cost is set as a price range (from and to),
- the outcome is set to send to email.
❗ The payment window is shown only after the lead form. If the form is disabled, the payment window will come after the outcome.
8. To display the payment status in the lead, copy the Webhook URL from the quiz editor and add it to Stripe under the Developers tab, in the Webhooks section, by clicking "Add endpoint."
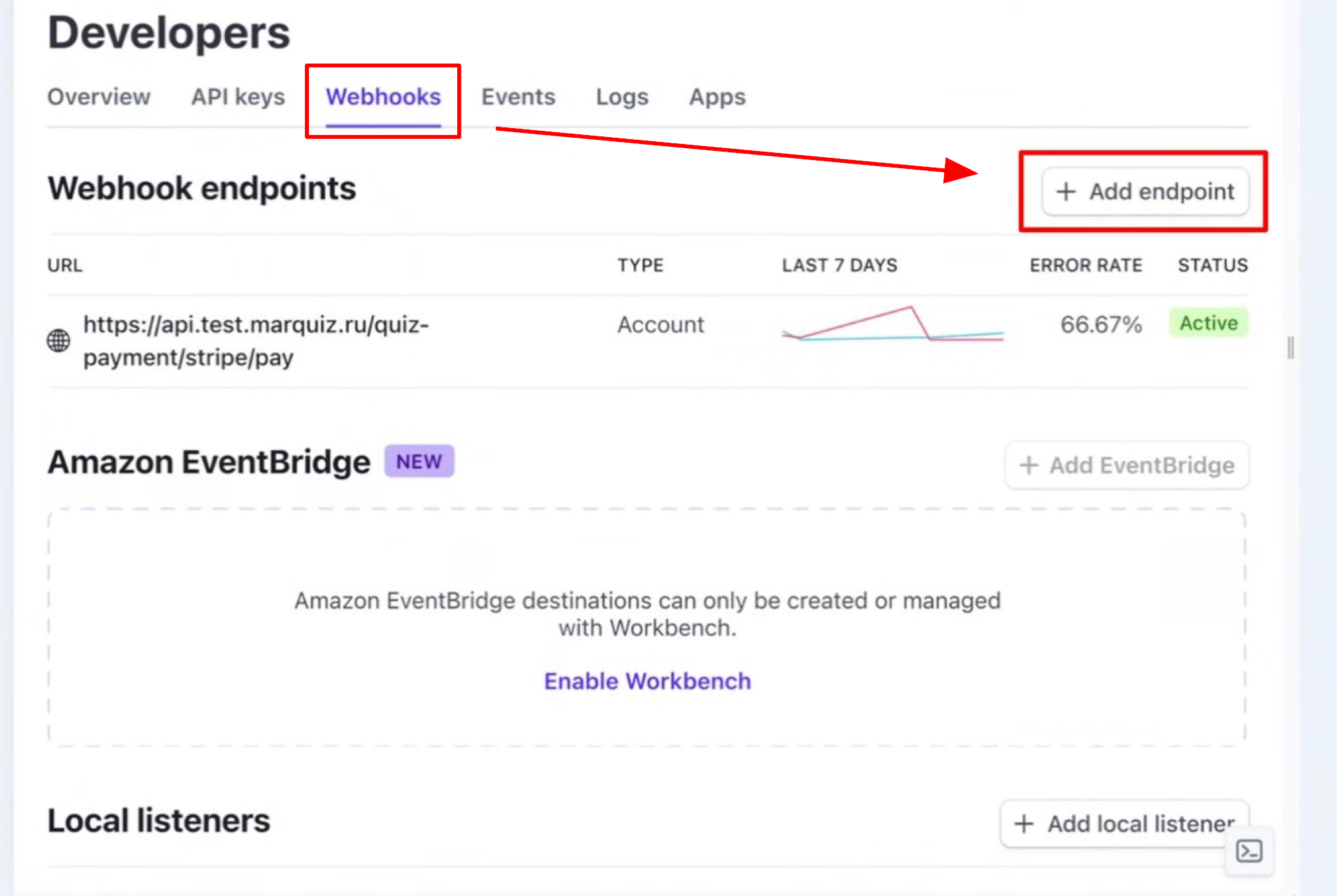
In the opened configuration, paste the copied Webhook URL into the "Endpoint URL" field:

9. Then, you need to add the events that you want to display in the lead. To do this, in the same settings, click on "Select events":

In the Charge section, select "Select all Charge events" or choose the required events. To add the desired events, click on "Add events":
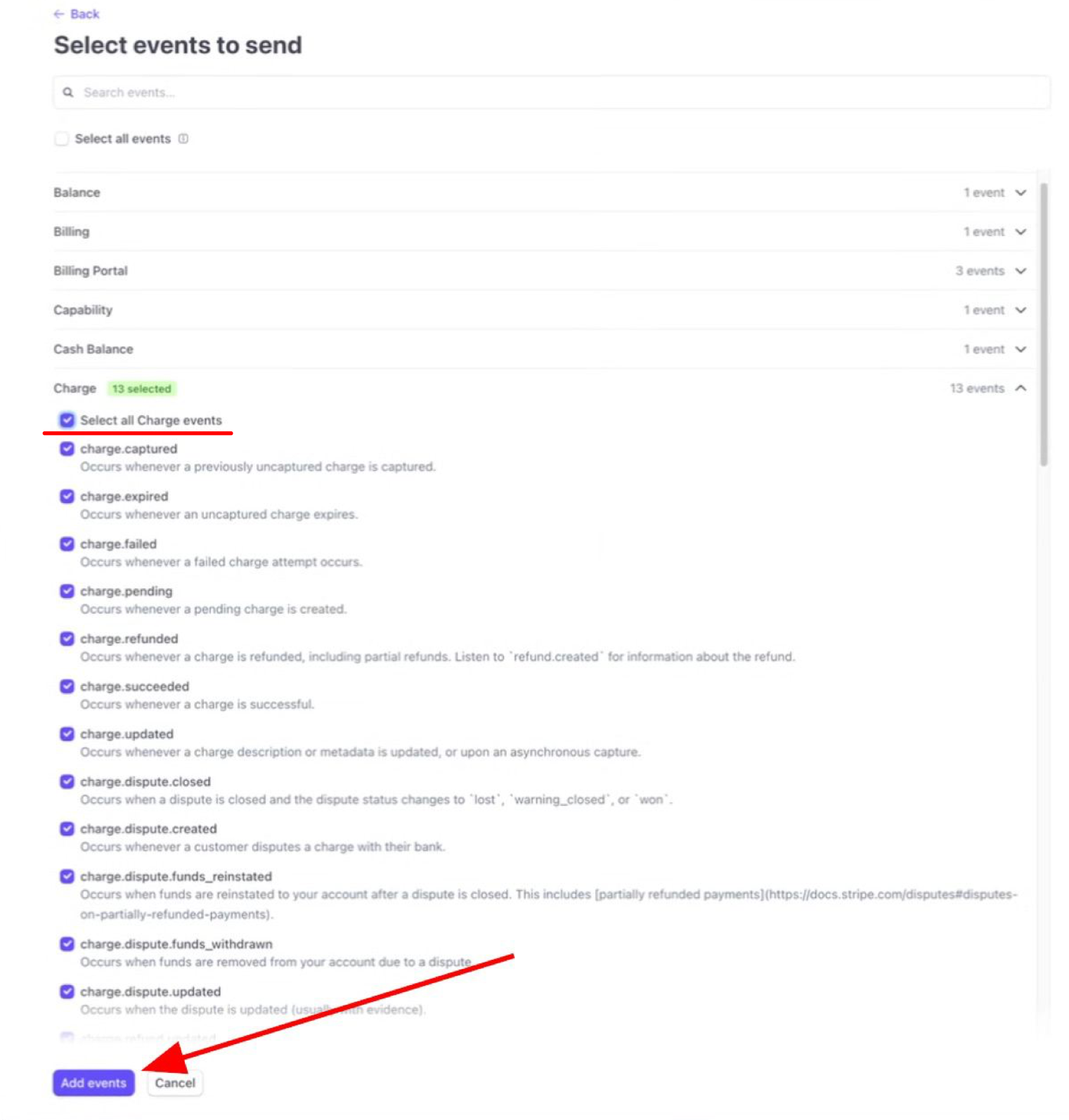
10. After that, go back to the Developers → Webhooks tab. Your webhook will be listed there. Click on the added webhook for further configuration.
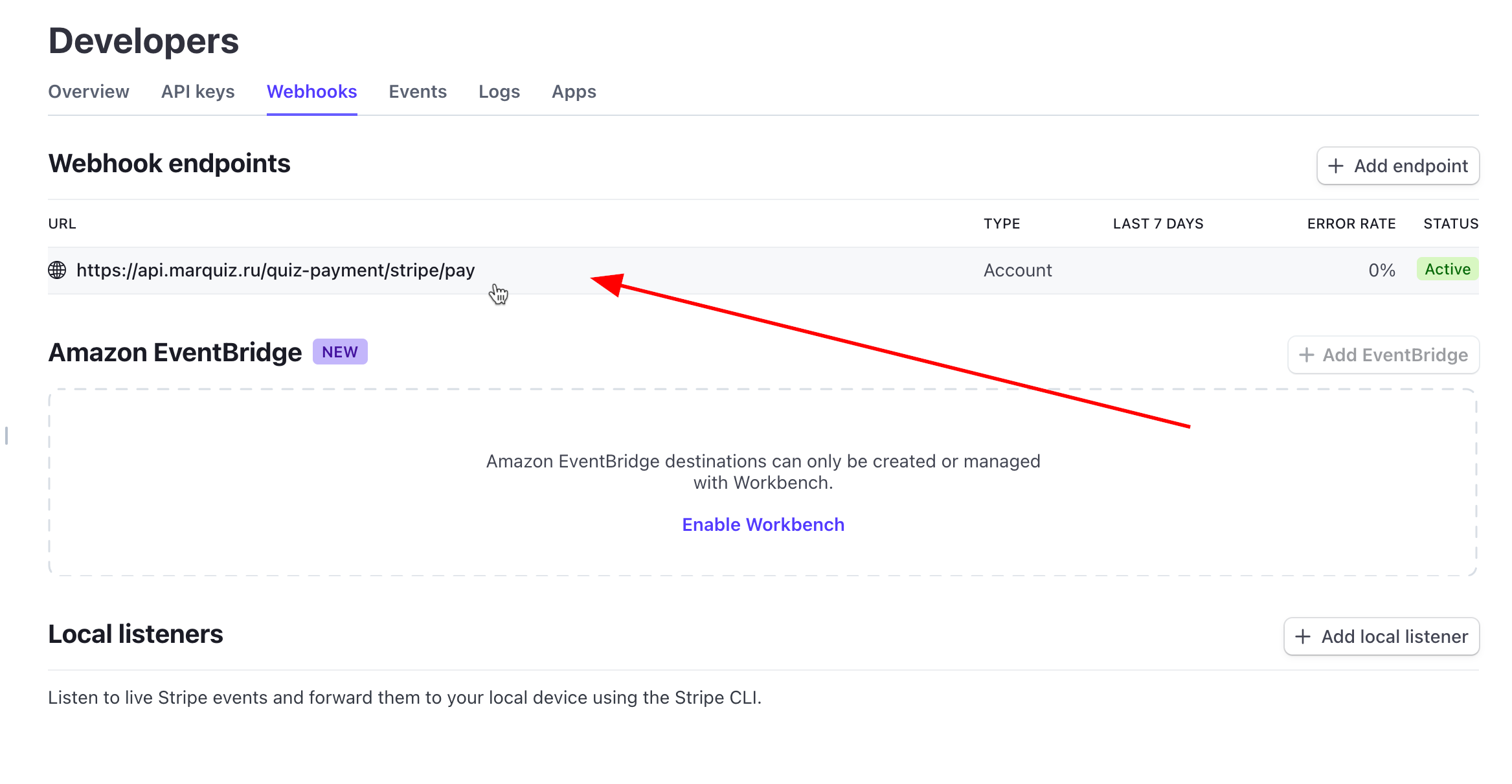
Click the Reveal button in the open tab and copy the key that appeared:
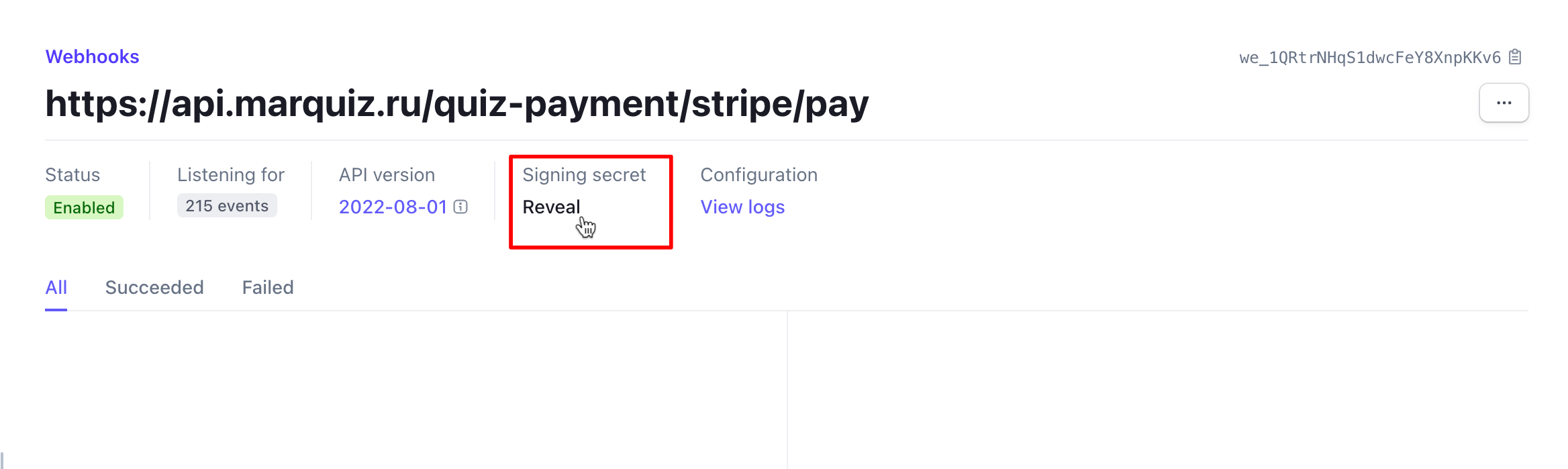
This key will need to be added to the integration settings in the quiz editor.
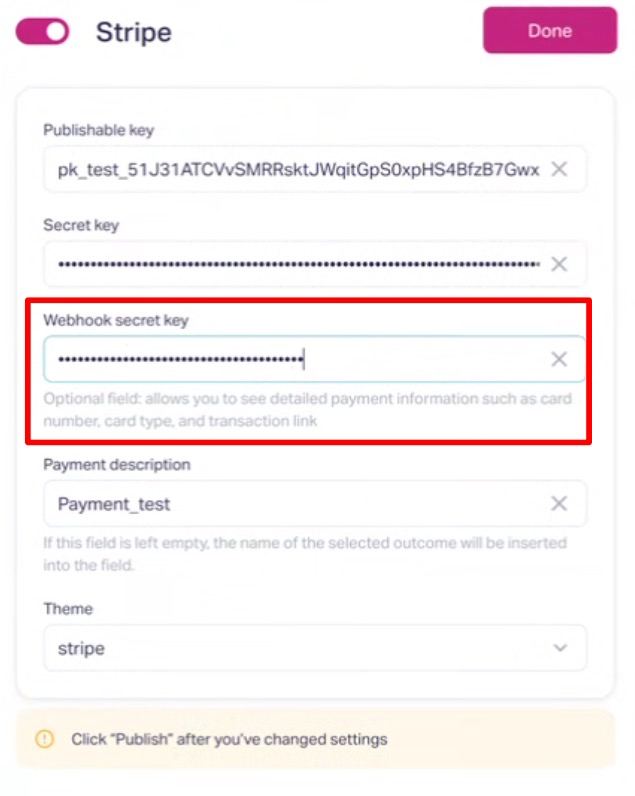
All done! The integration is created, don't forget to publish the quiz.
Example of displaying a lead with payment data. You can click the button in the lead to view the receipt for this transaction: