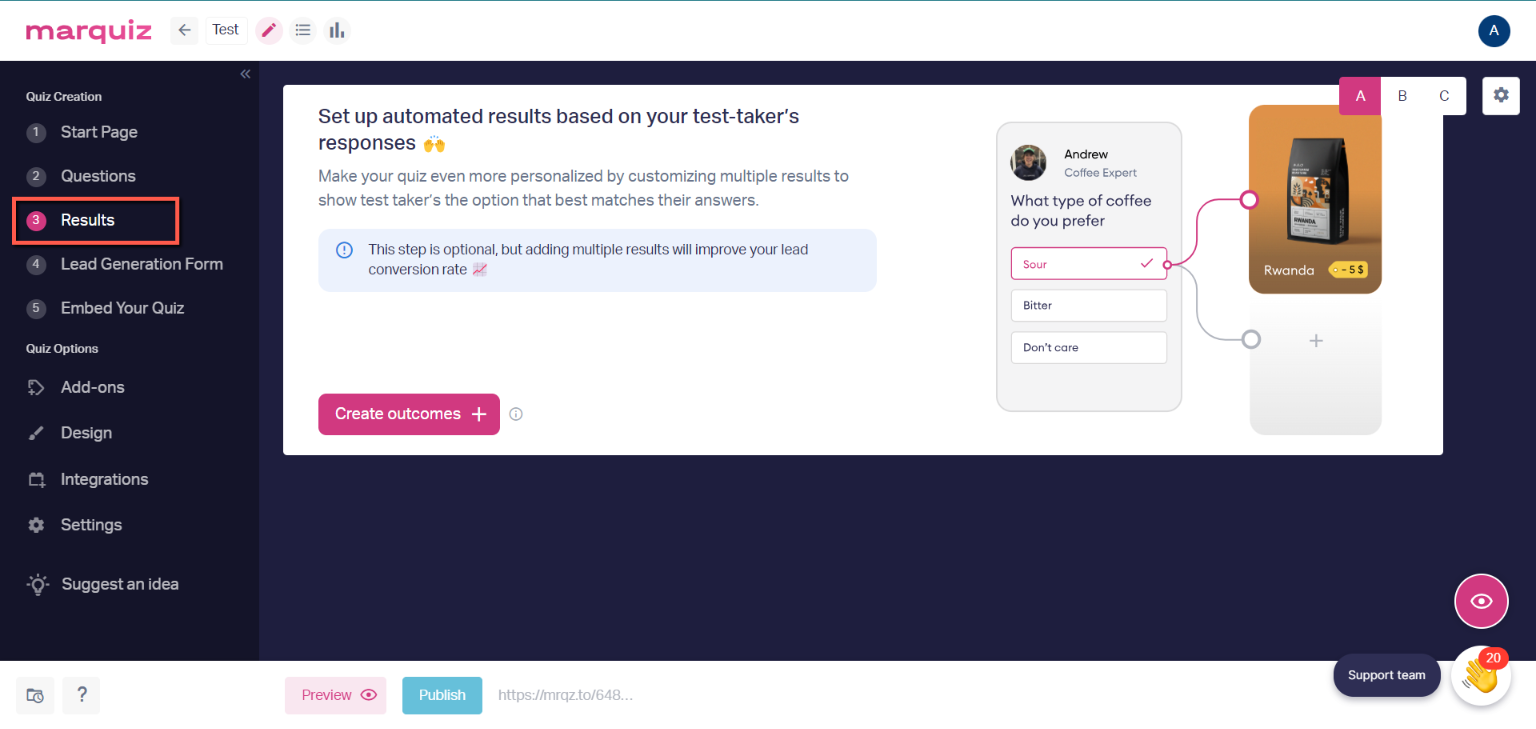How to create a quiz in 10 minutes in Marquiz
Preparation:
Before you start creating a quiz, go through the checklist below:
- Paint the picture of your customer and what value they can get by passing the quiz. If you have several products, it is possible that your customer will be able to choose the most suitable product with the help of a quiz;
- What kind of questions can you ask so that the future client will be interested in answering them? The main rule - do not burden them with unclear wording, they came to you for a solution to the problem, and not for getting new questions;
- Don't forget to define your goal: not all quizzes can be created before receiving leads, it may be more useful for you to use the quiz to study customers;
- Think through the offer at the last step, add a strong reason to your customer to leave their contacts right now
- Prepare the images that you would like to upload (on) to your quiz
Now you can start the technical implementation.
The basic version of the quiz is a set of 4-6 questions and a contact capture form.
Go to your personal account on Marquiz and click "Create" -> choose one of the suggested templates, start creating everything from scratch or generate a template using AI.
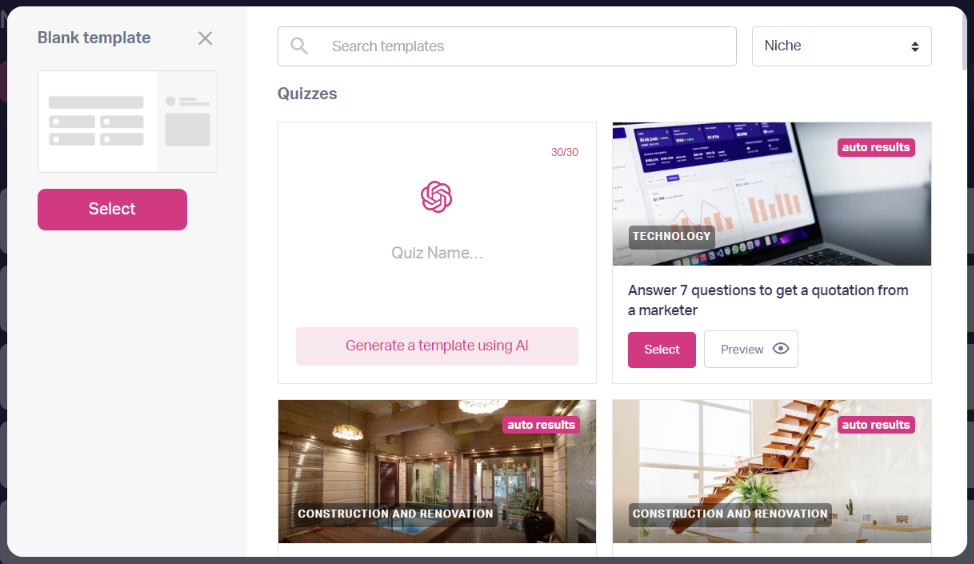
Enter the name of the quiz — it will be available only to you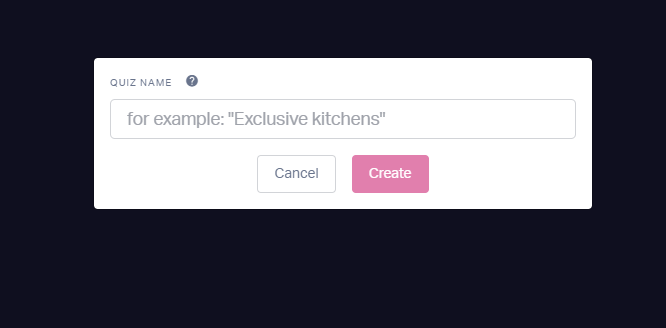
1. Go to the "Questions" section
2. Choose the answer type for your first question — we recommend using something simple, with options to choose from: "answer option", "options with pictures" or "emojis"
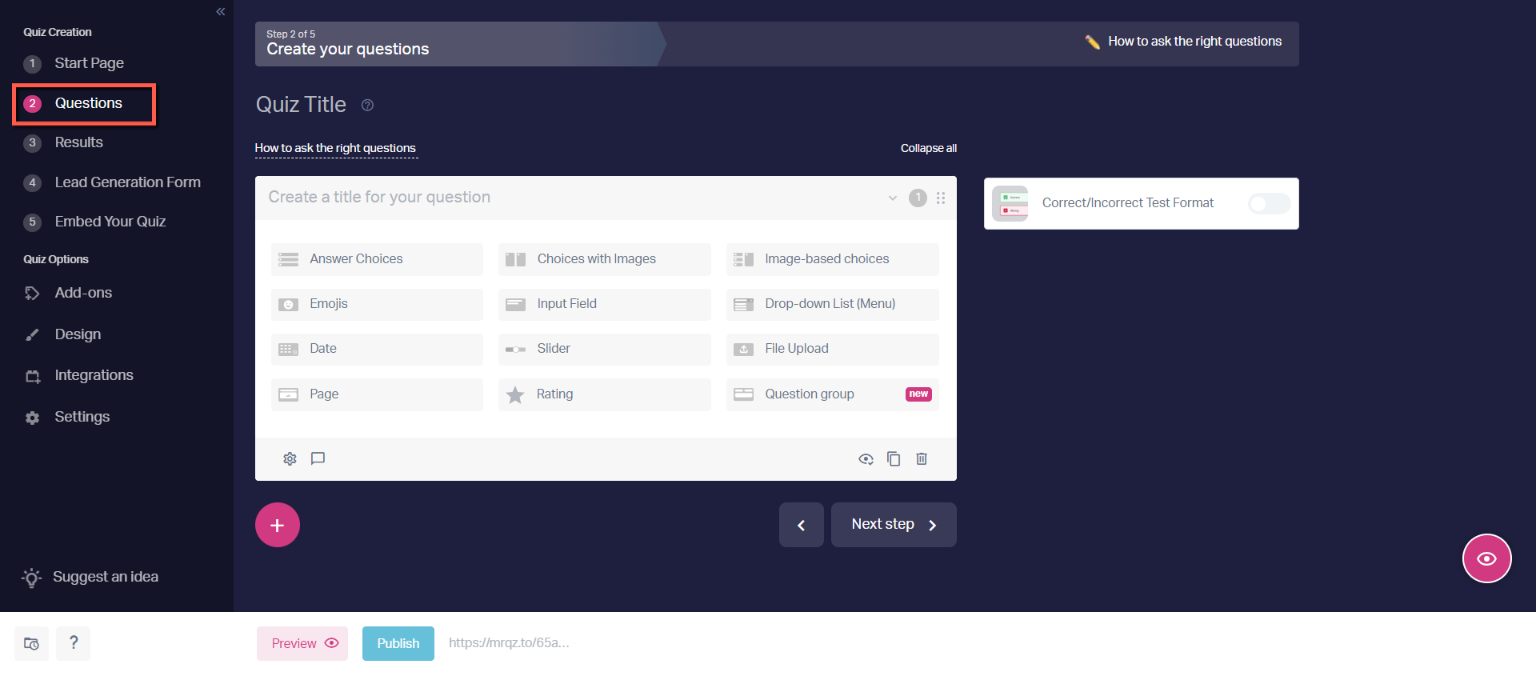
3. Ask a question — make sure that it will be clear to your client. In the hint, we recommend adding the reason for such a question, this raises the number of answers.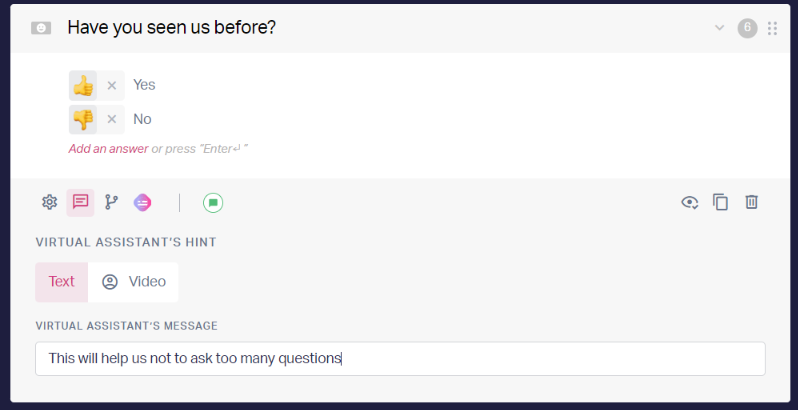
Add a photo, name, and position of the consultant (it will be displayed if there are comments on the questions) in Add-ons.
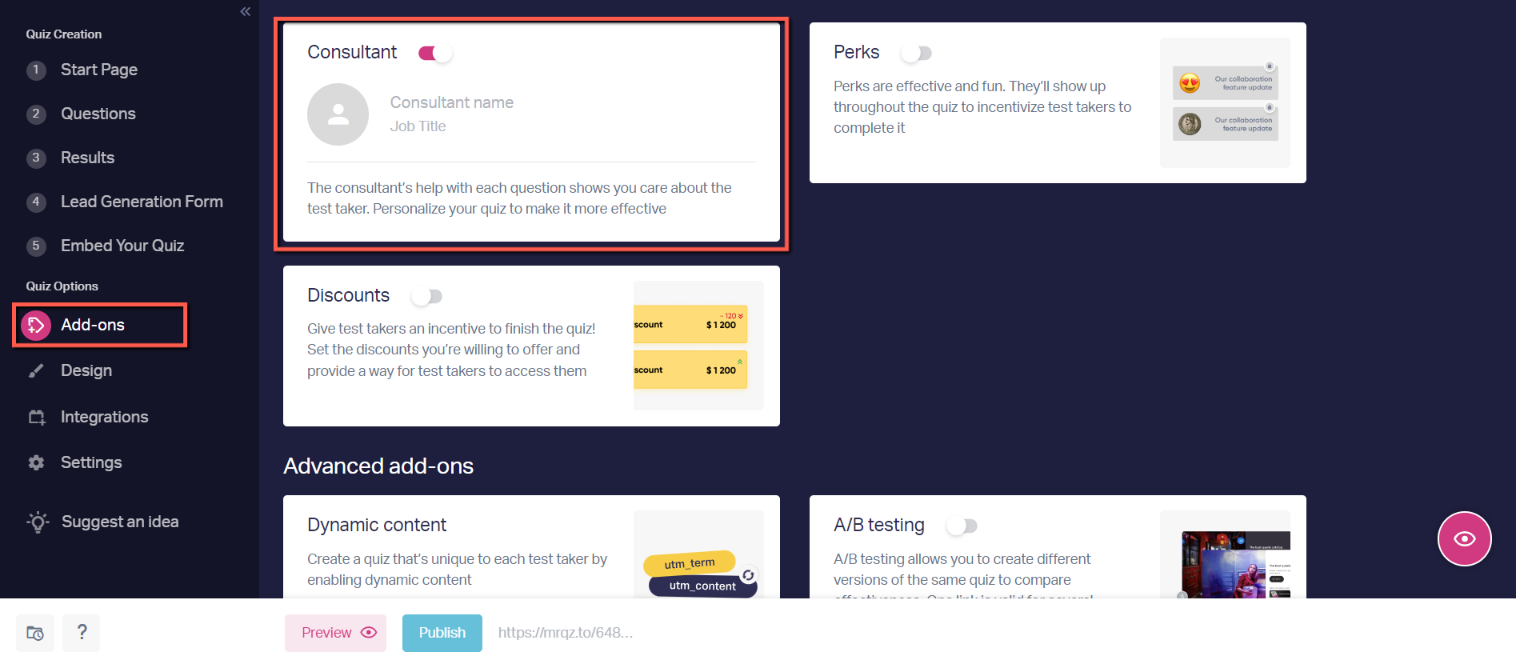
4. Add answer options. If this is applicable, you can allow your clients to select multiple options, enter their own option, or skip the question.
Also, you can add an internal Question name, that will be shown as Title of the question in leads.
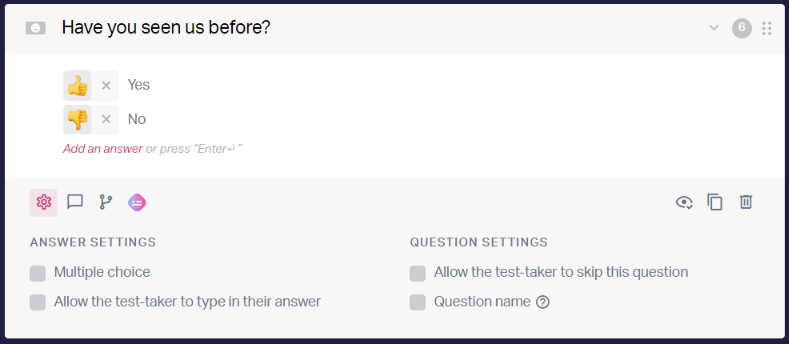
5. Publish and move on to creating your next question.
To learn how to set up branching logic, read this article.
Setting up the lead form
1. Go to the "Lead Generation Form" tab.
2. Add the required form fields, for example, name, e-mail and phone number.
3. If you want to offer to leave the contacts of different messengers instead of the mobile number — you need to set it up by clicking on the "Add Messengers".
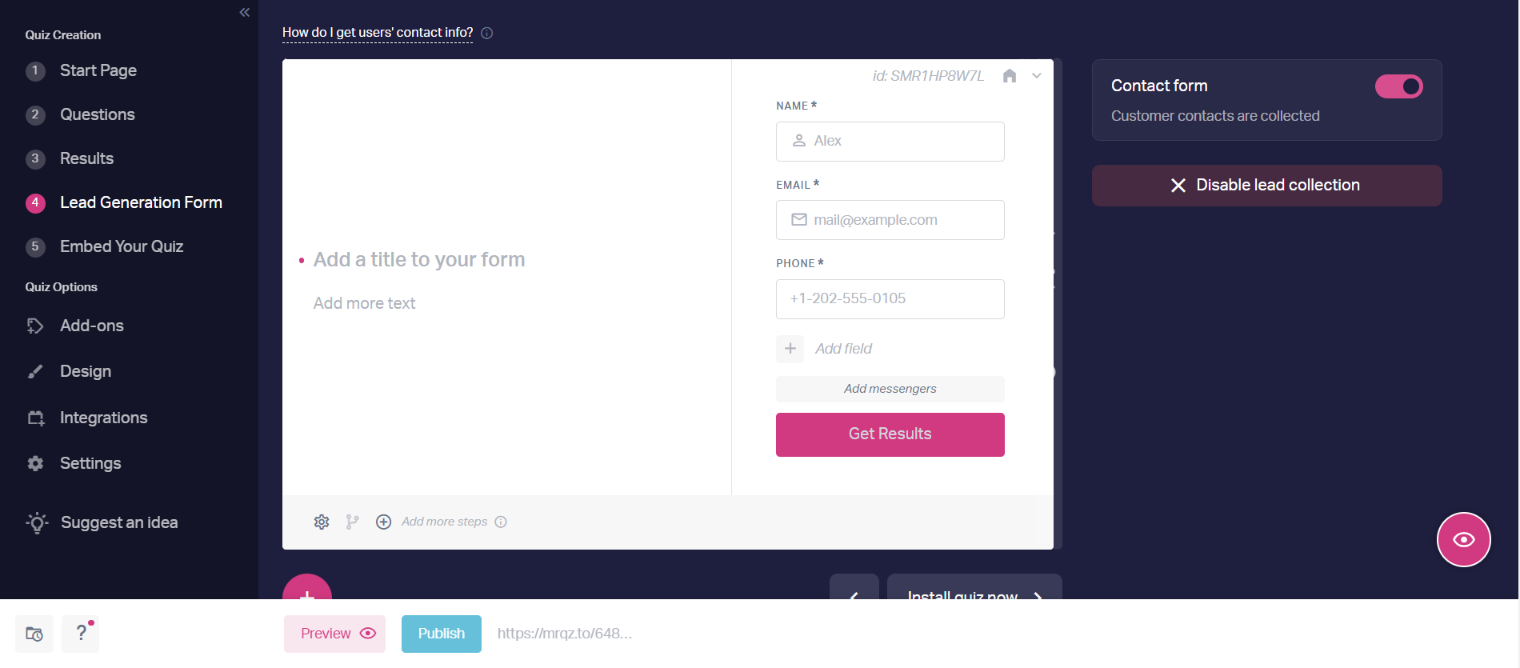
Now let's set up the form text:
1. Write a Heading, make sure that the title has a reason to leave you contacts right here and now.
2. You can add "text" if you want to expand your offer in more detail.
3. Set the button text.
4. Set up action after submitting the form: you can show a thank you message or forward it to any URL after filling out the lead form
After everything is set up, don't forget to Publish the quiz. Publish = Save
How to get more contacts?
Your quiz is almost ready, but it can still be improved. Here's how it's done:
Tip #1-Turn on Start page or Marquiz Pages (Landing)
Go to the "Start Page" section and activate the page by clicking on the button "Create".
How to use "Marquiz pages" you can learn here.
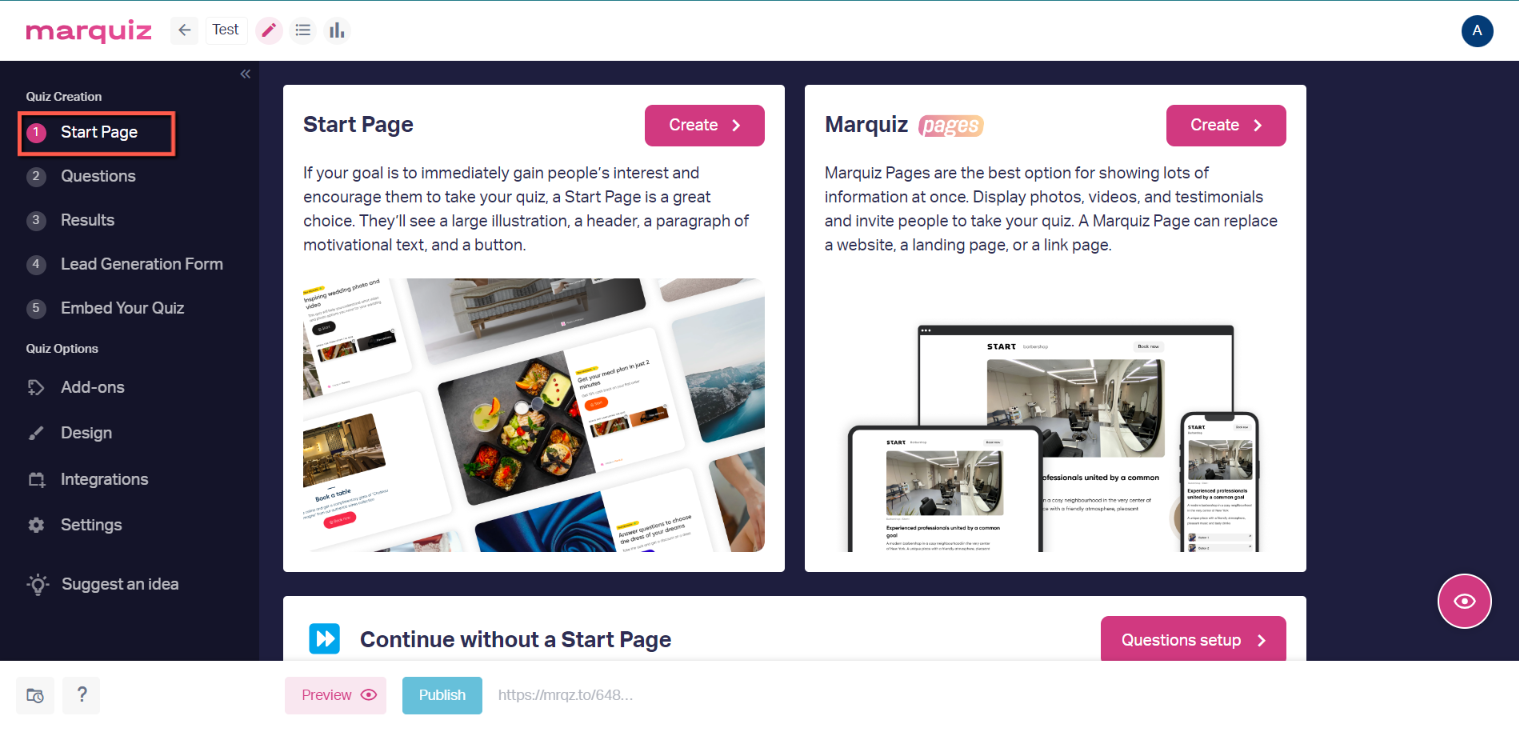
Tip #2-Add conversion Increase chips
1. Go to the "Add-ons" tab
2. Enable the discount and choose one of the 3 options for presenting it
3. Turn on the bonus: give it a name and a link that will open after filling out the form
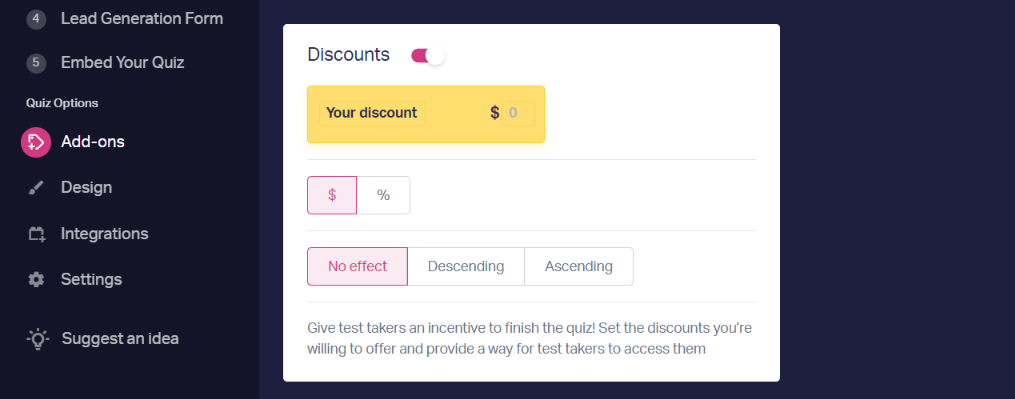
Tip #3-Enable auto-results
1. Go to the "Results"
2. Set up the results according to the instructions